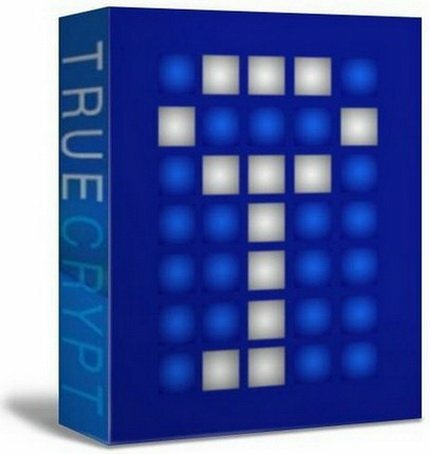 Коротко можно говорить о доступном для любого пользователя способе. Программа TrueCrypt предназначена для создания файла, выполняющего функции своеобразного хранилища для ваших документов. При помощи приложения файл монтируется по принципу существующих логических дисков С и D.
Коротко можно говорить о доступном для любого пользователя способе. Программа TrueCrypt предназначена для создания файла, выполняющего функции своеобразного хранилища для ваших документов. При помощи приложения файл монтируется по принципу существующих логических дисков С и D.
Мы даем ему новое название буквой английского алфавита и проводим любые операции таким же образом, как и аналогами на ПК. К примеру, компьютер обустроен одним диском в 1 терабайт. В этом случае выполняем деление на два логических элемента по 500 Гб. Шифрование так же легко применить и к целым дискам.
Все важные документы складываются именно здесь. Отключив диск от программы, вы полностью блокируете возможность доступа к нему посторонних лиц.
На сегодняшний день разработчики прекратили обновления программы. Последняя бесплатная версия 7.2 датируется 2014 годом. В ней отсутствовала функция шифрования, поэтому рекомендуется наиболее популярная и бесплатная 7.1а.
Ссылка для скачивания- скачать тут
Преимущество TrueCrypt – ее портативность. Можно скачать архив приложения, а не устанавливать программу на ПК. Затем производим распаковку в нужном месте и выполняем запуск файла TrueCrypt.exe
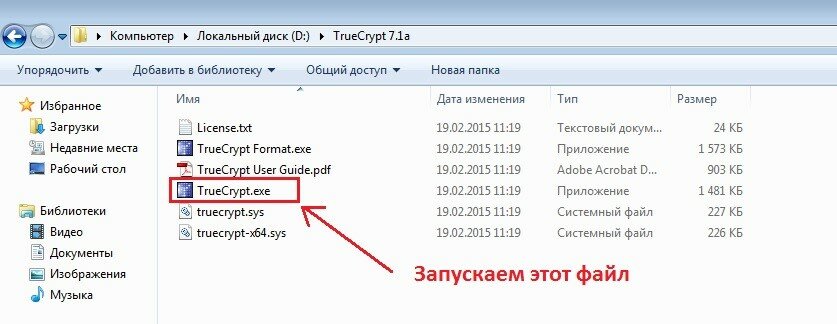
Создав ярлык на рабочем столе, избегаем необходимости постоянно посещать жесткий диск. А вот на компьютерах общего доступа лучше не светить программу дополнительными ярлыками.
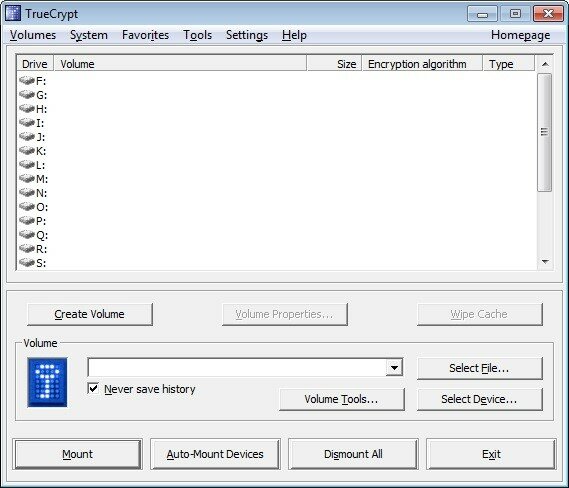
Все тайные файлы монтируются под имеющимися свободными буквами. В приведенном примере обозначения можно начинать с F.
Просмотрим пошагово последовательность действий, так как текстовое оформление у нас на английском языке.
Установка
На первом этапе необходимо создать файл, используемый как логический диск. Пункт «Create New Volume» выбираем в меню.
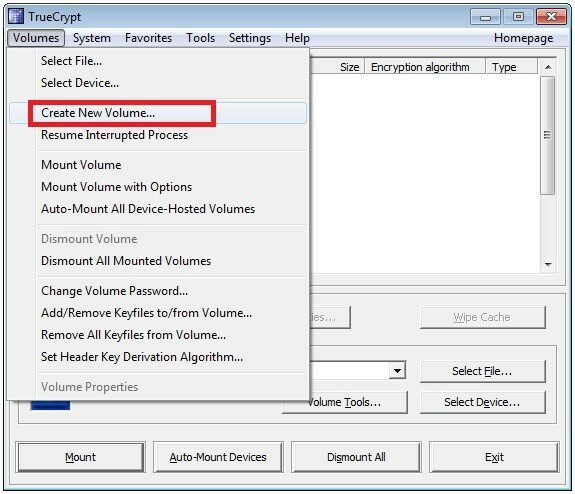
В открывшемся диалоговом окне активируем первый пункт для создания элемента, используемого как виртуальный жесткий диск в программе. Для этого жмем на «Next».
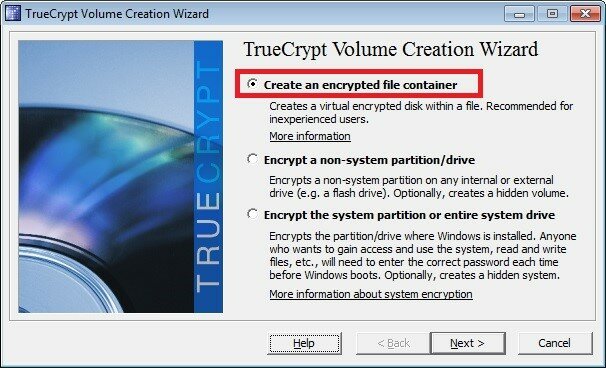
Стандартный файл информации выбирается на втором этапе и также выполняется команда «Далее».
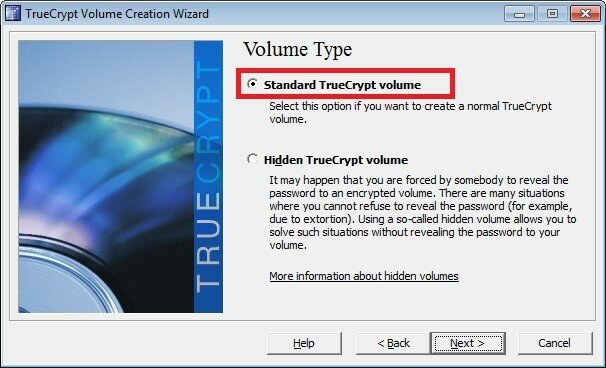
После выполнения этих действий поступит предложение о создании секретного файла. Его подключение будет происходить как открытие отдельного диска. Внутри располагаются все папки и файлы, которые вы хотите спрятать от посторонних. Кнопка Select File предназначена для образования в удобном месте шифрованного файла. Выполнив и эту процедуру, сохраняем полученный файл.
Важный нюанс – расположение выбирается на логическом диске с наличием достаточного места для хранения. Ограничений по расширению и названию не существует. Не возбраняется создание файлов и без расширений.
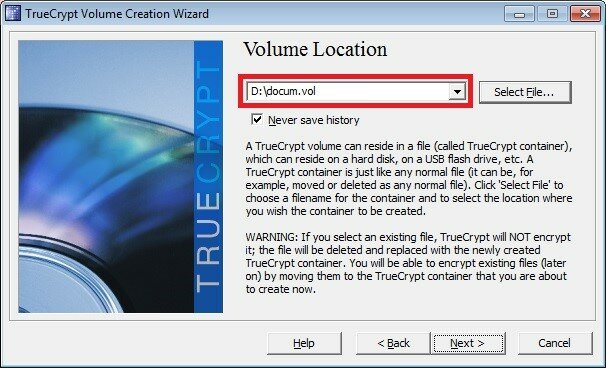
После нажатия «Next» необходимо сделать выбор алгоритмов хеширования и шифрования. Обычно используются опции «Whirlpool» и «AES-Twofish-Serpent».

При недостаточной осведомленности в данном вопросе можно оставить все по умолчанию. Далее переходим к определению размера создаваемого диска. Важно учитывать специфику файлов, которые разместятся на нем. Для небольших программ и документов текстового формата достаточен объем 1-2 Гб. При добавлении снимков диапазон размера – 2-10 Гб. А наличие видеоматериалов потребует установки размера свыше 10 Гб. Следовательно, подбор данного параметра является для каждого конкретного случая процессом индивидуальным.
В приведенном ниже примере видно, что установлены параметры 3 Гб. Переключение опции в гигабайты обязательно, в противном случае вы ничего не сможете поместить на диске. Следует учитывать предупреждение о свободном месте на диске D.
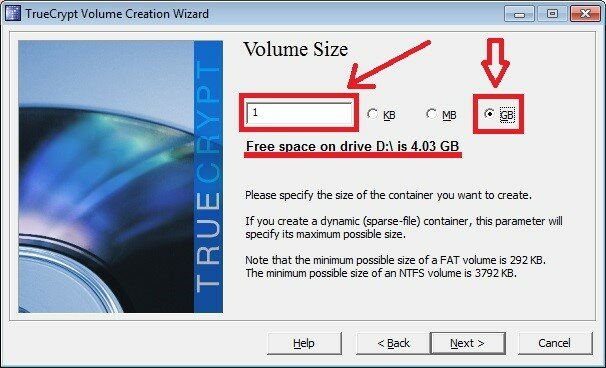
Надо также создать и подтвердить пароль в строке Confirm. Потеря пароля заблокирует доступ ко всей информации на файле. Можно проставить активацию отображения в пункте «Display password», чтобы не ошибиться с вводом данных.
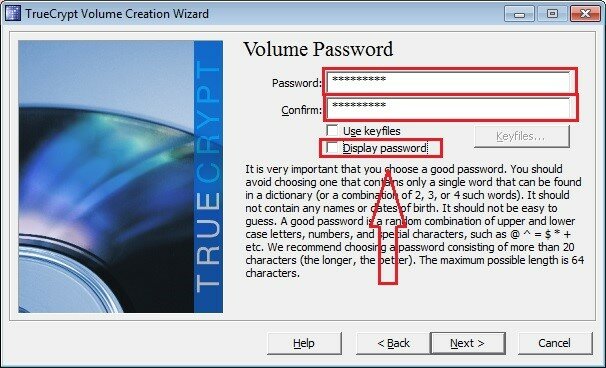
Для корректного входа будет предложено установить пароль с наличием не меньше 20 символов. Но можно продолжить установку и с другим числом знаков.
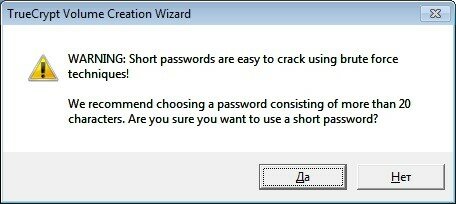
В открывшемся окне Random Pool делаем выбор кластера и файловой системы.
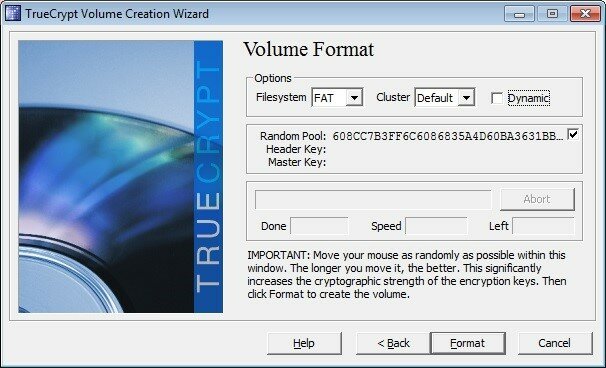
Выбираем параметры FAT и Default и активируем функцию. Это позволит не занимать весь заданный объем файла, а обеспечить постепенное наполнение данными. Часто Dynamiс не используют по причине долгой обработки файлов и торможения системы из-за применения этой опции.
Кнопку «Format» нажимаем после установки системы NTFS.
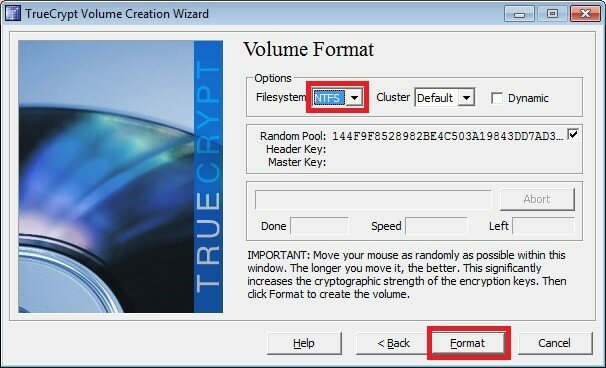
Процесс шифрования с обозначенными параметрами запускается.
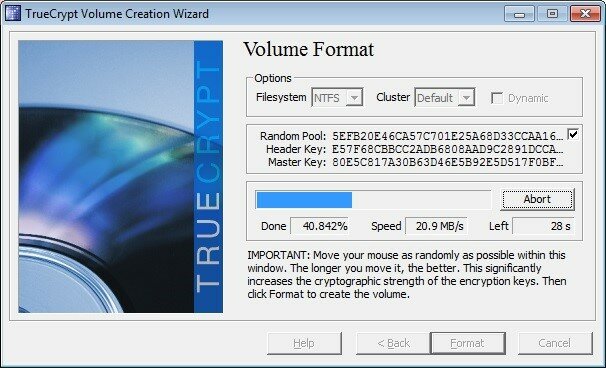
Время создания может быть разным, это напрямую связано с объемом файла. Об успешном завершении процесса говорит показание индикатора 100%.
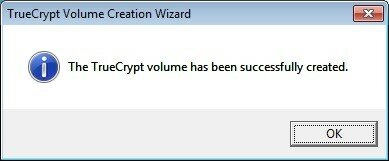
После нажатия ОК в появившемся сообщении можно сделать выбор по созданию еще одного файла или выхода из помощника. Нажав «Exit», увидим следующее.
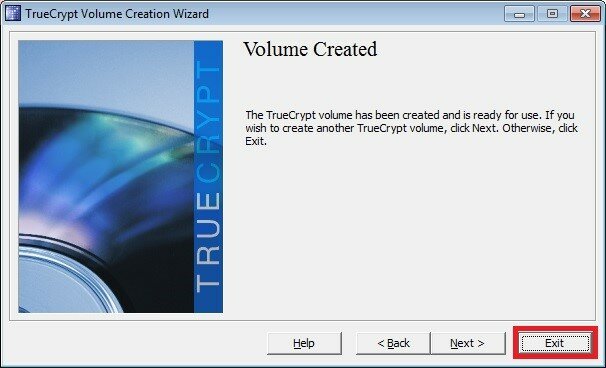
Этот шаг поможет появлению файла «docum.vol» на диске D. Для того чтобы смонтировать его, выберем букву для элемента шифрования и активируем «Select file».
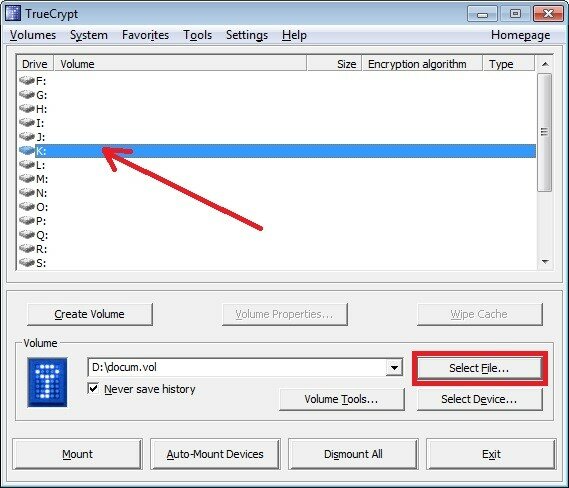
Кнопка «Mount» необходима для процедуры ввода пароля, который был задан на одном из предыдущих этапов.
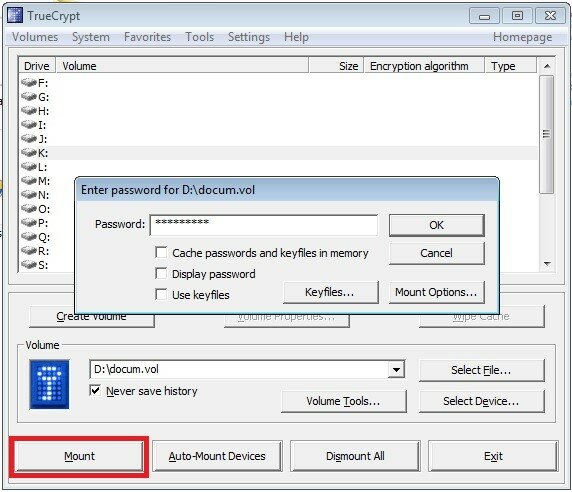
Убедиться в правильности ваших действий позволяет преобразование «Mount» в «Dismount». При этом на ПК возникает новый диск с заданным вами обозначением.
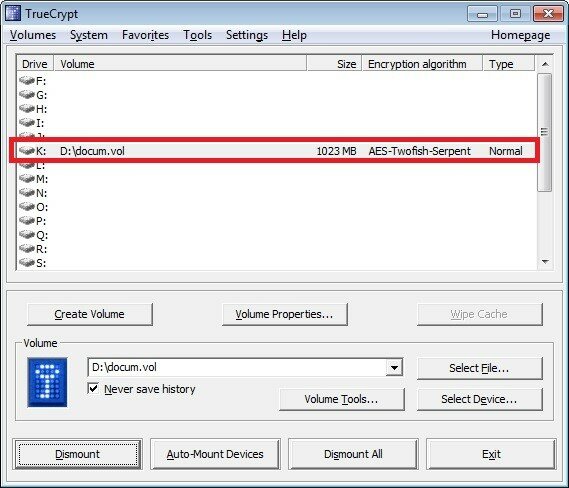
Открытие диска невозможно выполнить никаким другим способом, кроме ввода вашего секретного пароля. Вложив него необходимые данные, производим демонтаж нажатием «Dismount» с целью предотвратить несанкционированное проникновение к информации.
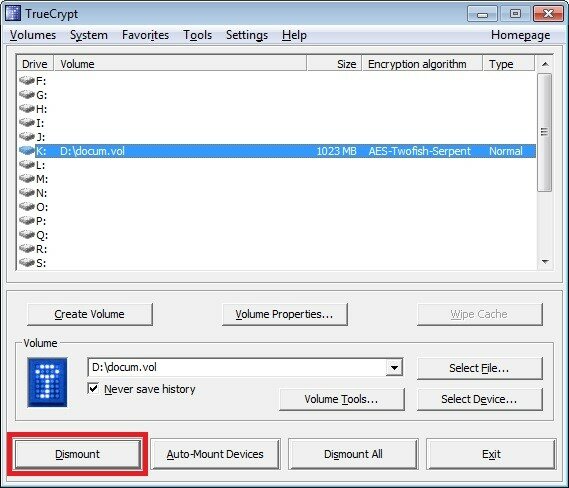
Обратите внимание. В процессе выключения Компьютера каждый виртуальный диск TrueCrypt автоматически проходит процедуру демонтирования. Это отлично выручает при ситуации, когда в силу каких-либо причин вы не смогли сделать это вручную.
Главная цель подобного мероприятия достигнута – на ПК обустроено хранилище, в которое может войти только его владелец исключительно после ввода секретного пароля. Никто не сможет определить, что с виду обычный файл представляет собой виртуальный диск.