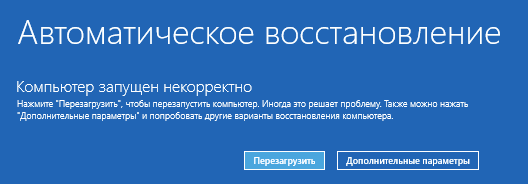 Иногда может случиться так, что при запуске десятой версии Windows на экране «Автоматическое восстановление» появляется уведомление, что компьютер запущен неправильно или операционка некорректно загрузилась. Чтобы устранить эту проблему, необходимо знать ее причину, что позволит правильно подобрать решение.
Иногда может случиться так, что при запуске десятой версии Windows на экране «Автоматическое восстановление» появляется уведомление, что компьютер запущен неправильно или операционка некорректно загрузилась. Чтобы устранить эту проблему, необходимо знать ее причину, что позволит правильно подобрать решение.
Изначально, стоит отметить, что если ошибка выскакивает после отключения ПК или прекращения обновления «десятки», но устраняется простой перезагрузкой компьютера, а затем снова возникает, или тогда, когда ПК сразу не выключается, после чего выполняется восстановление в автоматическом режиме, тогда эта инструкция не пригодится. В этом случае на это может влиять несколько причин.
Самой распространенной причиной при таком поведении компьютера является проблемы с питанием, возможно, даже блок питания барахлит. В этом случае после нескольких попыток старта операционки в автоматическом режиме активируется восстановление операционки. Второй по популярности вариант – неполадки с отключением ПК и режимом быстрой загрузки. Здесь стоит деактивировать быстрый запуск.
Также такое могут вызывать неполадки с драйверами. К примеру, на лэптопах с процессорами Intel откат драйвера Intel Management Engine Interface на предыдущую версию вполне может устранить эту проблему с отключением. Кроме того, можно запустить сканирование и восстановление целостности данных «десятки».
Если проблема возникает после сброса системы или обновления
Самый распространенный вариант появления уведомления о том, что ПК загружен некорректно выглядит примерно так. Проведя сброс операционки, высветится синий экран с уведомлением INACCESSIBLE_BOOT_DEVICE, однако, это может свидетельствовать о проблемах посерьезней. В данном случае все намного проще. После этого происходит сброс данных, вследствие чего возникает окно «Восстановление» с клавишей «Дополнительные параметры» и выполняется перезагрузка. Этот метод можно применять в остальных вариантах проявления подобной ошибке. Это полностью безопасный способ.
В этом окне необходимо перейти в «Дополнительные параметры», где нужно нажать «Поиск и исправление неисправностей». На этом экране требуется снова нажать на «Дополнительные параметры», в которых находятся «Параметры загрузки». По ним необходимо кликнуть, а потом нажать «Перезагрузить».
В «Параметрах загрузки» требуется нажать F6, чтобы запустить безопасный режим с возможность работать со строкой команд. Если это удастся, тогда необходимо войти под администратором.
В появившейся строке команд необходимо в определенной последовательности выполнить
несколько записей. При вводе первых могут выскакивать уведомления об ошибке или они будут долго выполняться. В том случае нужно просто ждать.
Изначально необходимо ввести sfc /scannow. Затем следует написать dism /Online /Cleanup-Image /RestoreHealth. Последняя команда shutdown –r перезагрузит компьютер.
Необходимо подождать пока компьютер загрузится. В основном такие действия способны исправить ошибку и вернуть нормальный запуск операционки.
«Компьютер запущен некорректно» или «Кажется, система загрузилась некорректно»
Если после запуска ПК или ноутбука появляется уведомление, сообщающее, что проводится проверка компьютера, а за ним возникает синий экран с оповещением, что ПК неправильно запущен и предложение его перезапустить или посетить дополнительные настройки, это может свидетельствовать о дефектах в каких-то системных файлах операционки.
Такая проблема может возникнуть после отключения питания при обновлении, инсталляции антивируса или удаления с ПК вирусов, чистки реестра, а также установки неизвестных
программ.
Решить эту проблему все же можно. Если произошла такая ситуация, при которой в системе активировано автоматическое создание меток восстановления, тогда необходимо попытаться применить эту возможность. Выполнить это можно довольно просто.
Требуется кликнуть «Дополнительные параметры», и в появившемся окне выбрать «Поиск и устранение неисправностей». Затем опять необходимо нажать «Дополнительны параметры», где следует найти «Восстановление системы».
В появившемся окне следует нажать «Далее» и, если отыщется подходящая метка отката, ее необходимо применить. Скорее всего, этими действиями можно будет избавиться от ошибки. Если меток нет, тогда нужно нажать «Отмена». После устранения проблемы другим способом, необходимо обязательно активировать автоматическое создание меток
отката.
Нажав на клавишу «Отмена», появится синий экран. На нем требуется нажать на «Поиск и устранение неисправностей».
После этого можно предпринимать последующие шаги, которые могут привести к возвращению запуска. В этом случае будет применяться строка команд. Необходимо нажать на кнопку «Вернуть ПК в исходное состояние», что сбросит систему, но возможность сохранить персональные данные останется, а все программы будут удалены. Если есть желание вернуться в исходное состояние, тогда нужно нажать «Дополнительны параметры», а потом выбрать «Командная строка».
Стоит обратить внимание, что используя этот метод можно серьезно навредить компьютеру, поэтому браться за него необходимо только с полной уверенностью в своих действиях.
С помощью строк команд последовательно будет выполнять проверка целостности файлов и элементов системы, их исправление и восстановление реестра из резервной копии. В основном эти действия помогают устранить проблему.
Первым делом вводится diskpart. Затем нужно написать list volume. После этого должен появиться перечень томов диска. Здесь необходимо выяснить и запомнить букву системного раздела с операционкой. Кроме того, необходимо запомнить букву том «Зарезервированного системой». После этого требуется ввести exit.
Далее следует написать sfc /scannow /offbootdir=C:\ /offwindir=E:\Windows для сканирования целостности данных. Здесь С: является накопителем с загрузчиком, а Е: — диск с операционкой. В этом случае может выскочить уведомление о том, что эта процедура не может быть выполнена. Здесь нужно продолжать выполнение команд.
Затем следует написать Е:. После этого требуется написать md configbackup, потом cd Windows\System32\config\. Далее требуется выполнить copy * e:\configbackup\.
Следующая команда будет cd Windows\System32\config\regback\. Затем необходимо ввести copy * e:\windows\system32\config\, после чего выскочит запрос на замену файлов. Здесь необходимо нажать A в латинской раскладке и потом Enter. Эти действия запустят восстановление реестра из резервной копии, которая автоматически создается операционкой.
После этого необходимо выйти из строки команд и в окне «Выбор действия» нужно нажать «Продолжить. Выход и применение Windows 10».
После этого система должна запуститься. Если этого не произошло, тогда с помощью строки команд можно отменить все корректировки. Для этого необходимо последовательно ввести cd e:\configbackup\, а потом copy * e:\windows\system32\config\, после чего нажать A и Enter. Если ничего из этого не помогло, тогда остается только выполнить сброс настроек Windows 10 до заводских.
«Если ничего из этого не помогло, тогда остается только выполнить сброс настроек Windows 10 до заводских.» А это как сделать?)
Здраствуйте, у меня проблема , когда выскакивает , именно когда выскакивает это окно — мышь и клавиатура перестают работать. А до синего окна работают. Что делать ? Я на час отключал от розетки , не робит. Но перед этим синим экраном выскакивает экран со значком : (
И код ошибки INACCESSIBLE BOOT DEVICE
Поможете ?
У меня такая же ошибка. Помогите. На компьютере все рабочие программы. код остановки whea uncorrectable error. Я по чьей-то инструкции сделала проверку драйверов и все..