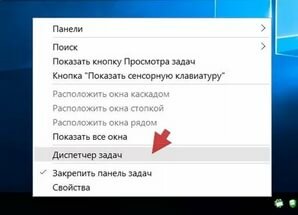 Некоторое потенциально опасное ПО не позволяет удалить некоторые файлы и папки на диске по причине того, что они задействованы в системе и висят в процессах. Но как завершить процесс в диспетчере задач, если при стандартной остановке, он буквально через секунду-две снова отображается и функционирует? Для этого существует несколько программных продуктов, которые позволяют избавиться от подобных процессов навсегда, после чего «корень зла» — вирусные файлы с легкостью удаляются.
Некоторое потенциально опасное ПО не позволяет удалить некоторые файлы и папки на диске по причине того, что они задействованы в системе и висят в процессах. Но как завершить процесс в диспетчере задач, если при стандартной остановке, он буквально через секунду-две снова отображается и функционирует? Для этого существует несколько программных продуктов, которые позволяют избавиться от подобных процессов навсегда, после чего «корень зла» — вирусные файлы с легкостью удаляются.
Стоит отметить, что некоторые вирусы, которые сейчас распространяются по сети не всегда дают о себе знать, ведь их главной задачей является не хищение персональной информации (доступ к социальным сетям, сайтам и т.п.), а использование ресурсов, причем от этих действий компьютер работает относительно в штатном режиме. И если даже вредоносный файл будет найдет, не факт, что его удаление при помощи Unlocker очистит компьютер от вирусов, ведь само дерево процессов не будет выявлено и они будут возникать снова и снова.
Лучшим решением для этих целей будет первоначальное удаление дерева процессов, а затем проверка такими средствами, как ASWCleaner либо Dr. Web CureIt. Для полноценного избавления от работающего вируса в оперативной памяти подойдет специальная утилита от компании Майкрософт – Process Explorer. Ее можно скачать непосредственно с официального сайта. После загрузки, достаточно выполнить по исполняемому файлу двойной щелчок и программа запустится, ведь она не требует никаких установок (так называемая Portable версия).
Главное окно частично напоминает стандартный «Диспетчер задач»,

при этом здесь имеется множество дополнительных инструментов, способные решать самые сложные задачи. Итак, чтобы удалить определенный процесс, либо дерево процессов, достаточно подвести мышку на него, нажать ПКМ и выбрать соответствующую строку (показано на скриншоте).
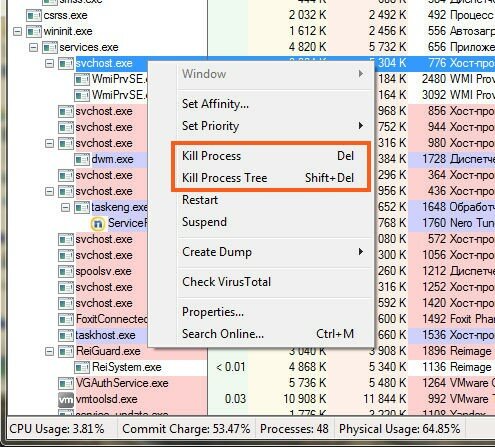
Также для этих целей можно использовать горячие клавиши: Del или Shift+Del соответственно. Если Вы поднесете курсор на какой-либо из процессов, Вы сможете просмотреть всю информацию о нем, например, расположение исполняемого файла.

Также, здесь имеется довольно уникальный инструмент – выявление службы, которая запустила тот или иной процесс. Например, в диспетчере задач всегда можно видеть несколько строк с одинаковым названием исполняемого файла, при этом, запуск производится совершенно разными службами. Чтобы узнать эту информацию, кликните ПКМ на соответствующей позиции и выберите строку Properties.

Далее у Вас откроется новое окно, в котором имеется множество закладок. Перейдя на Services, Вы сможете выяснить наименование службы, которая и стала причиной запуска того или иного процесса.
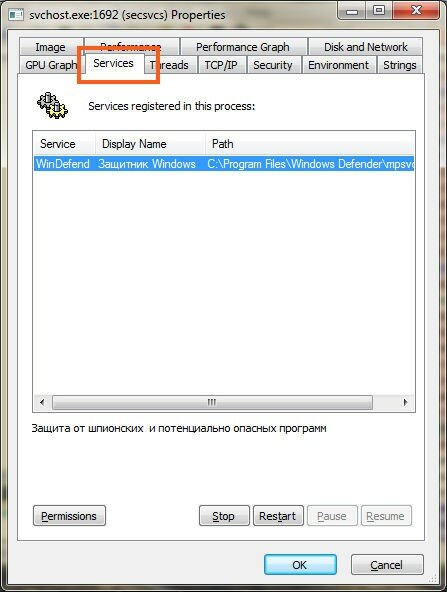
На конкретном скриншоте мы просматриваем процесс, который обеспечивает работу Защитника Windows. Кстати говоря, если пользователь решил что-то проверить и ему необходимо на время избавиться от того или иного процесса, это можно сделать при помощи функции Suspend, а для возобновления его работы достаточно кликнуть по строке Resume.
Существуют и другие способы выгрузки того или иного процесса из оперативной памяти, хотя они могут не всегда сработать. Для этого откройте окно командной строки (кликните Win+R, введите cmd и нажмите по кнопке Ok, а для Windows 10 нужно в меню «Пуск» отыскать Командная строка (администратор)).
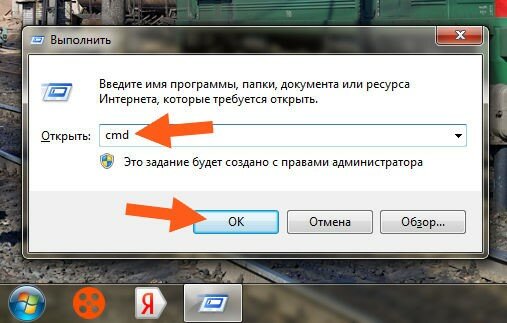
На экране отобразится окно с черным фоном. Скопируйте скрипт taskkill.exe /F /IM test.exe (вместо указания исполняемого файла тест нужно прописать тот, процесс которого нуждается в завершении) сюда и кликните по кнопке Enter.
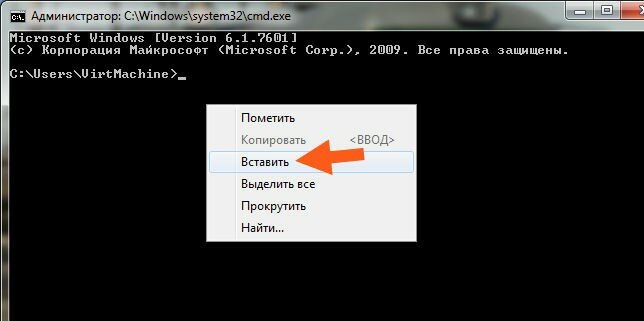
Например, если необходимо завершить процесс запущенной программы Ccleaner, введите следующую команду: taskkill.exe /F /IM Ccleaner64.exe.
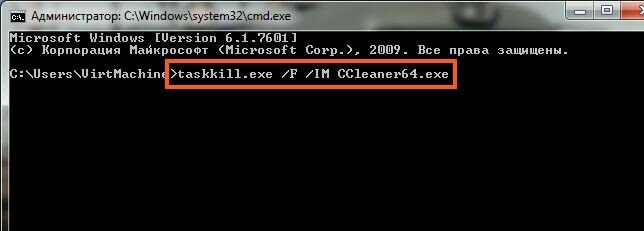
После нажатия на кнопку Enter, в окне появится сообщение о том, что все прошло удачно и задача по снятию процесса завершена успешно и указан его идентификатор.
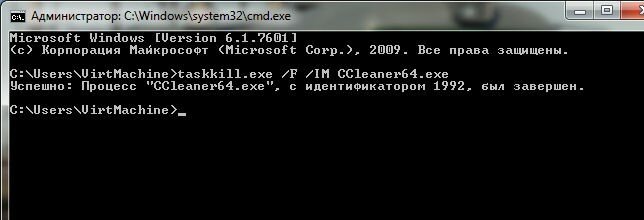
Для того, чтобы убедиться в том, что это действительно произошло, откройте диспетчер задач и просмотрите столбик ID процесса, имеется ли он.
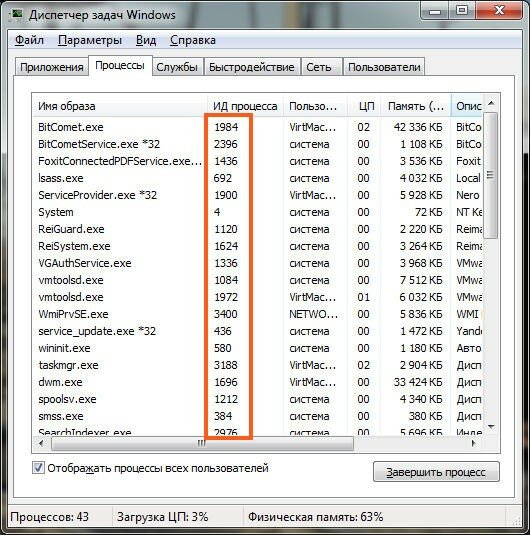
Для отображения данной колонки, необходимо в меню Вид установить ее отображение (установить галочку на строке ИД процесса (PID)).

Конечно же данного процесса уже не будет здесь. Кстати, для того, чтобы не набирать длинные и сложные имена исполняемых файлов, в командной строке можно вводить его PID. Иными словами, шаблон скрипта выглядит следующим образом: taskkill.exe /F /PID 0000, где вместо 4-х нулей необходимо ввести четыре цифры, которые соответствуют ID процесса.
Вышеперечисленные способы помогут разрешить проблему с завершением определенных процессов, которые стандартным способом не получается снести. Для того, чтобы подобных неприятностей не случалось, регулярно проверяйте компьютер антивирусными программами.
Ничего не удаляет, процесс как висел так и висит.
Перезагрузка только помогла. Такое уже несколько раз происходило.