 Мало кто не слышал о VirtualBox, что это за программа, и ее функциональные возможности. Однако, после инсталляции, при ее использовании, у множества пользователей возникает масса вопросов в области настроек и конфигурирования. Попробуем разобраться в основных аспектах настройки этого приложения и сделать собственную виртуальную машину на локальном компьютере.
Мало кто не слышал о VirtualBox, что это за программа, и ее функциональные возможности. Однако, после инсталляции, при ее использовании, у множества пользователей возникает масса вопросов в области настроек и конфигурирования. Попробуем разобраться в основных аспектах настройки этого приложения и сделать собственную виртуальную машину на локальном компьютере.
Запустите установленный VirtualBox на Вашем компьютере. На экране появится окно приложения.
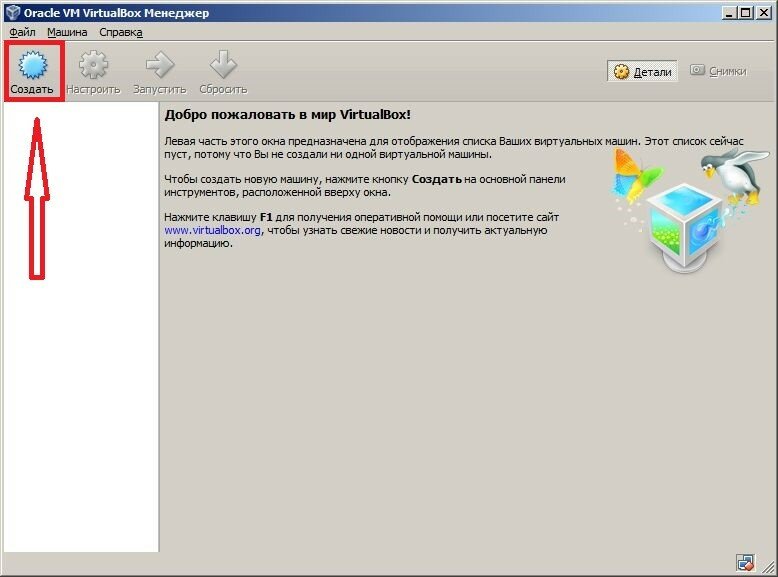
Для создания собственной виртуальной машины, необходимо нажать на пиктограмму «Создать», либо кнопки Ctrl+N.

В этом диалоговом окне необходимо заполнить три поля:
- в качестве имени пользователя можно задать любое, которое Вам нравится, главное потом помнить, что это за виртуальная машина;
- в поле «Тип» укажите вид ОС, которая будет инсталлирована (Windows, Linux, Mac);
- в третьем поле требуется выбрать конкретную версию выбранной ОС.
После клика на кнопку «Вперед», в новом диалоге устанавливается параметр выделяемой оперативной памяти. Как минимум, здесь должна быть указана цифра, соответствующая минимальным требованиям для устанавливаемой ОС, которые прописаны на официальном сайте разработчиков (для Windows сайт Майкрософт и т.д.). Если же у пользователя современная техника, с большим объемом оперативной памяти, лучше этот параметр увеличить, но, чтобы это не повлияло на работоспособность основной ОС.
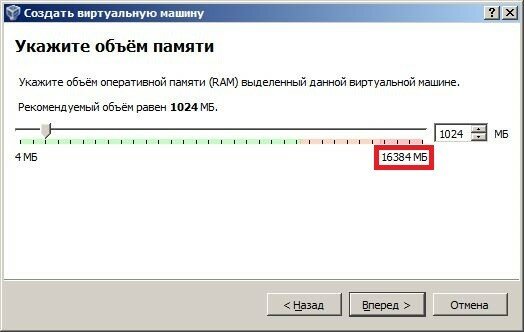
Для большей наглядности в качестве примера выберем ОС Windows 8.1 и необходимые минимальные ресурсы для нее, которые понадобится в будущем установить:
- объем оперативной памяти для 32-х битной версии – 1Gb, для 64-х битной – 2Gb;
- свободное дисковое пространство должно быть рассчитано под конкретно ОС 32-х битной версии – 16Gb, а для 64- битной версии – 20Gb.
Таким образом, как видно из скриншота, конкретно на данном локальном компьютере установлено 16Гб оперативы. Именно поэтому можно выделить не минимум, который необходим для функционирования ОС, а чуть больше, например, 3Гб.
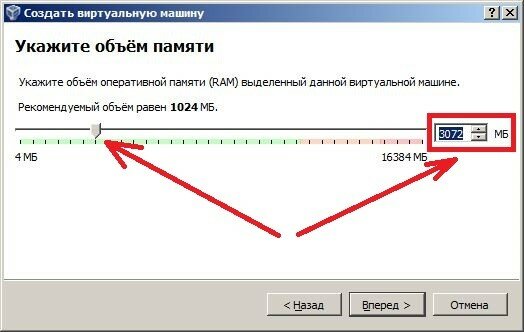
Далее создается физический диск для записи файлов и каталогов на виртуальной машине. Выберите пункт «Создать новый виртуальный жесткий диск» и нажмите «Создать».
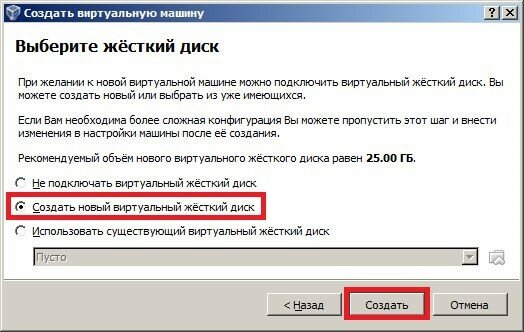
В последующем диалоговом окне установите буллит на позиции VDI.

В качестве формата хранения укажите вторую позицию.
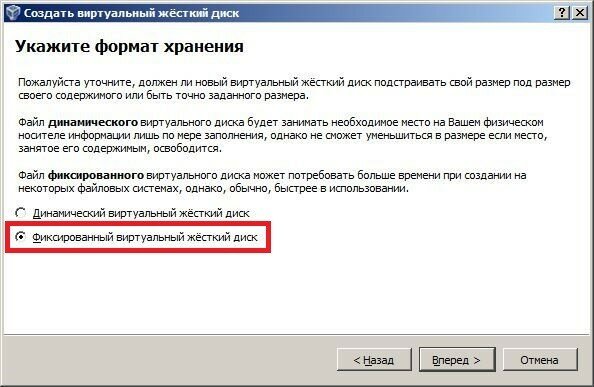
И хоть создаваемый диск с данными предназначен для виртуальной машины, он все-равно занимает физическое пространство на реальном винчестере. На следующем этапе нужно определить размер дискового пространства и путь размещения создаваемого винчестера и объем. Как минимум, необходимо выделить 25Гб, ведь только сама ОС занимает до 20ГБ, а еще понадобится место и для хранения некоторых файлов, установленных программ, драйверов и т.д. Но, снова-таки, если винчестер имеет довольно внушительный объем, лучше сделать определенный запас.
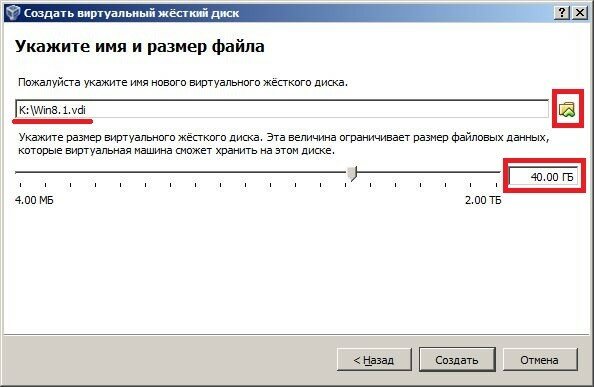
После нажатия кнопки «Создать», запустится процесс создания физического диска.

После завершения процесса, перед пользователем отобразится окно с настраиваемой виртуальной машиной.
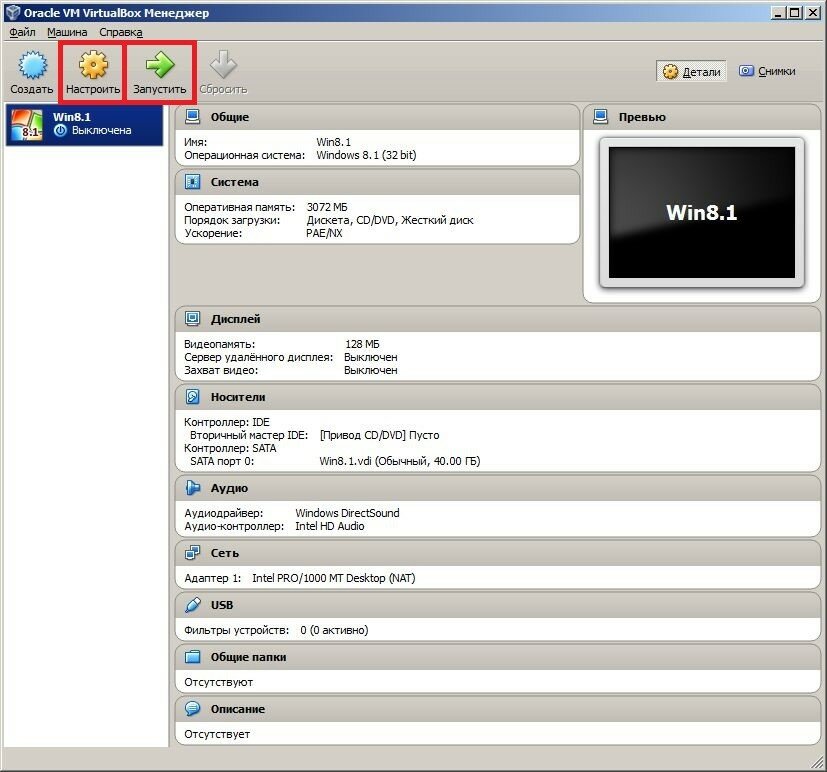
Теперь сверху, возле пиктограммы «Создать», стали активными и другие — «Настроить» и «Запустить». Кликните по кнопке настроек и установите значения, которые показаны на скриншоте – наиболее оптимальные.
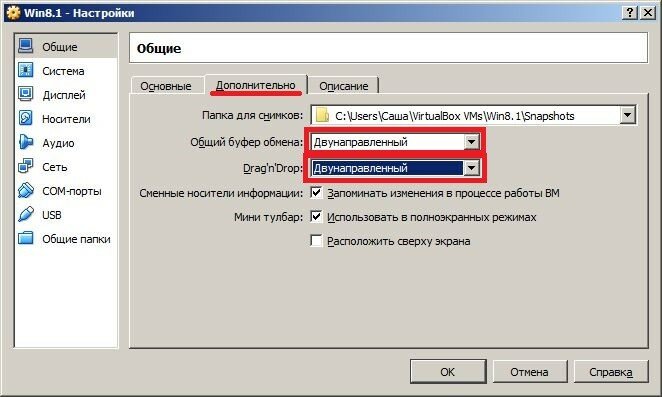
Это поможет быстро перебрасывать нужные файлы с локальной на виртуальную машину и обратно обычным перетаскиванием.
Также, желательно сделать и общедоступные каталоги локальной и виртуальной машин. Эта операция выполняется в меню «Общие папки».
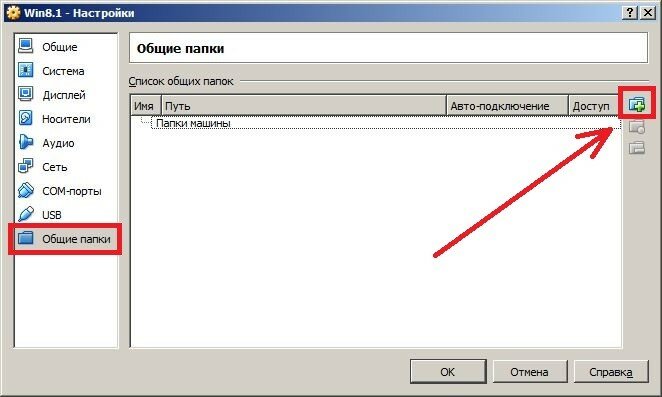
После нажатия на значок «+» (показано на скриншоте), в открывшемся окне нужно указать размещение общей директории и поставить галочку на автоподключении, чтобы при каждом запуске Вам не приходилось ее повторно подключать.

Однако на этом настройка не завершена, ведь на виртуальной машине отсутствуют какие-либо данные, включая и установленную ОС. Чтобы инсталлировать операционную систему, нужно иметь диск либо образ ОС. Далее зайдите в меню носители и, в случае наличия диска ОС, просто укажите CD-Rom, в который вставлен этот носитель. Если же у Вас имеется образ, выберите виртуальный оптический дисковод, на котором смонтирован образ ОС.
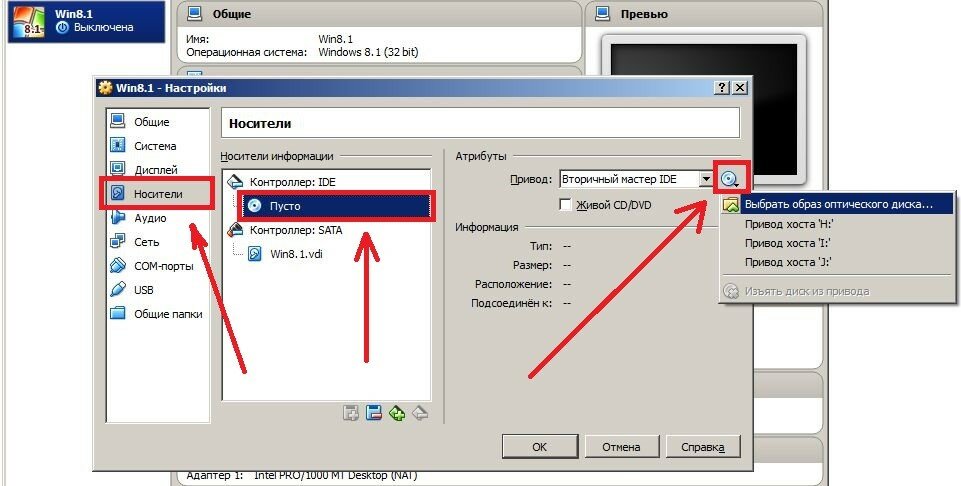
В целом, выполненные действия и будут обозначать завершение установки. Если все выполнено четко по инструкции, после нажатия на кнопку «Запустить», начнется инсталляция ОС. В дальнейшем, при успешной инсталляцмм, будет запускаться непосредственно ОС.