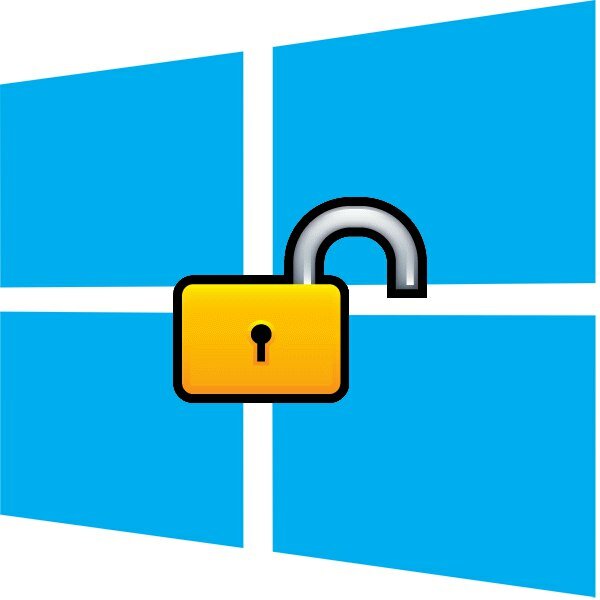 Пароли же давно используются с целью обеспечения дополнительной защиты. пользователи устанавливают их на различные файлы и папки, на аккаунты в социальных сетях и прочие учетные записи. Многие также используют пароли, которые требуется вводить в момент загрузки системы.
Пароли же давно используются с целью обеспечения дополнительной защиты. пользователи устанавливают их на различные файлы и папки, на аккаунты в социальных сетях и прочие учетные записи. Многие также используют пароли, которые требуется вводить в момент загрузки системы.
Такая опция является автоматически активируемой при загрузке системы Windows в 10-ой версии. Так что каждый раз нужно будет вводить пароль. Только при правильном указании секретного ключа будет обеспечен вход в операционную систему.
Польза от новшества в обновленной ОС
Эта функция была задействована разработчиками с целью защиты пользовательских данных. Таким образом, создатели системы стараются максимально эффективно обезопасить пользователей от кражи информации. Особенно важная данная функция для тех, кто хранит на персональном компьютере конфиденциальную информацию.
Защита паролем – это возможность сохранить данные от сторонних юзеров. Особенно важно это делать, если работает за одним аппаратом несколько пользователей. Так что без знания правильного пароля вход в систему будет закрыт.
Таким образом, разработчикам системы удалось в значительной степени обезопасить презентованный программный продукт от стороннего вмешательства. Пользователи не смогут обойти данный пароль. Только при правильном введении секретного ключа доступ к учетной записи в Майкрософт будет открыт.
Отключение функции защиты
Защита от возможных негативных последствий – это очень полезная опция. Однако далеко не каждый пользователь в ней нуждается. По этой причине есть необходимость в рассмотрении варианта отключения предусмотренного пароля. Особенно это относится к тем юзерам, которые работают на девайсе самостоятельно.
Если нет необходимости защиты системы от сторонних пользователей, то нужно удалит пароль. Отключить его можно в настройках учетной записи. Можно будет открыть основное меню, указанное на рабочем столе. В строку для проведения поисковых мероприятий вписываем «netplwiz». Активируем выполнение данной команды.
После этого будет открыт доступ к учетным записям юзеров. В этой вкладке можно увидеть абсолютно всех пользователей, доступ к созданной учетной записи у которых имеется. Если вдруг не один юзер, то выбираем нужный вариант. После этого нужно будет увидеть опцию о требовании ввода имени пользователя и пароля. Снимаем напротив него галочку.
Затем нужно будет вписать имеющийся секретный ключ в окошко. Подтверждаем введенный пароль. После этого опция автоматического входа в систему будет отключена. Так что в дальнейшем нет необходимости каждый раз вводить пароль пр активации процедуры загрузки системы.
Однако также есть необходимость в отключении запроса пароля в момент выхода из режима сна. Это очень важный момент. Если не отключить данную опцию, то в итоге все равно придется тратить время на введение пароля. Это очень не удобно. Так что стоит избавиться от этой дополнительного варианта защиты системы.
Снова открываем главное меню. После клика по кнопке «Пуск» на рабочем столе нужно будет открыть раздел с параметрами. В нем есть пункт созданными учетными записями. В нем представлено несколько раздел. Среди предложенных вариантов выбираем опцию с параметрами входа.
Далее пользователям нужно будет изучить все те настройки, которые установлены по умолчанию. Необходимо отменить функцию повторного входа в Windows по истечении определенного промежутка времени, чтобы даже после выхода ПК из режиме сна не нужно было бы указывать пароль.
После отключения запроса ввода секретного ключа система больше не покажет окошко с требованием об указании пароля. Таким образом, настройка учетной записи была произведена корректно. Если пользователю вдруг понадобиться снова вернуться к прежним настройкам, то можно будет с успехом это реализовать.