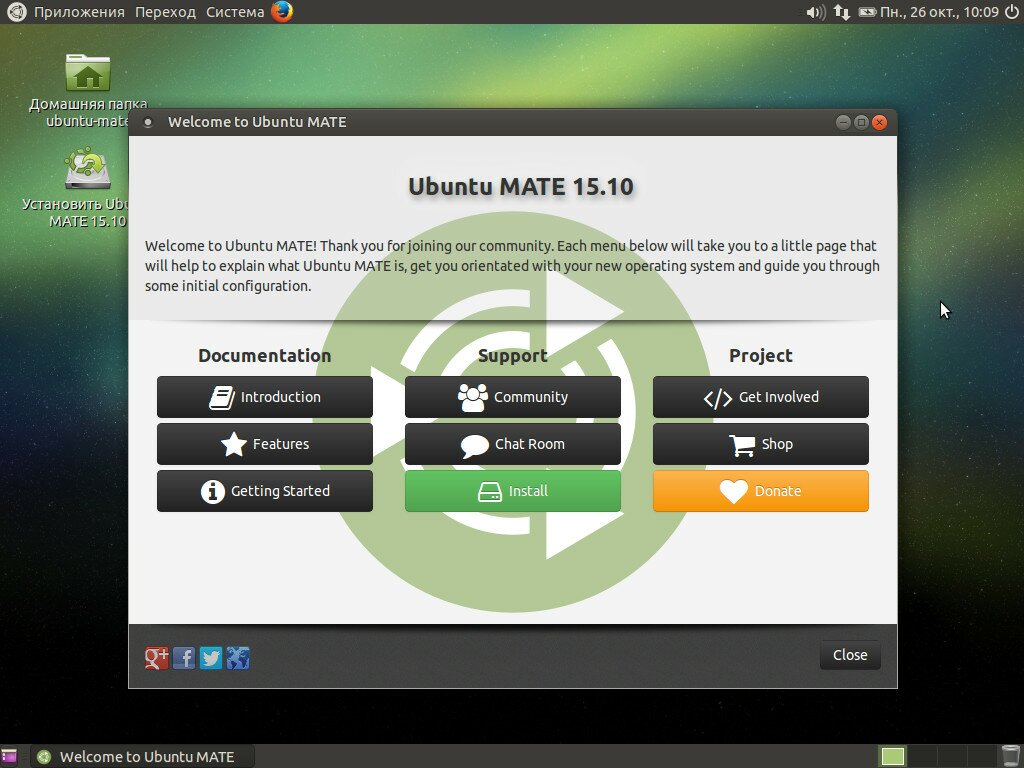 У операционки Ubuntu существует несколько производных систем. Один из них обладает графическим интерфейсом MATE. Она называется Ubuntu MATE. Для рассмотрения всех новшеств и процесса инсталляции будет использоваться версия 15.10.
У операционки Ubuntu существует несколько производных систем. Один из них обладает графическим интерфейсом MATE. Она называется Ubuntu MATE. Для рассмотрения всех новшеств и процесса инсталляции будет использоваться версия 15.10.
Наверняка опытные пользователи знают, что Ubuntu обладает производными почти со всеми распространенными типами рабочего стола. К примеру, в операционках Kubuntu и Lubuntu используется среды KDE и LXDE. Ниже будет рассмотрен вариант системы MATE.
Ubuntu MATE
Эта редакция операционки Linux распространяется свободно, которая создана на основе Ubuntu. В качестве рабочего стола в ней применяется MATE, который представляет собой продолжение GNOME 2. Раньше он являлся стандартным графическим интерфейсом Ubuntu. После него разработчики стали применять Unity.
Однако, GNOME 2 продолжал разрабатываться, что привело к появлению GNOME 3. Но эта редакция не пришлась по вкусу пользователям, поэтому начали появляться разработки на базе GNOME 2, одной из которых является MATE. Иначе говоря, Ubuntu MATE представляет собой обычную Ubuntu.
Данная редакция операционки поддерживается сообществом. Сроки и период обновлений такие же, что и у Ubuntu. Это означает, что обновления появляются дважды в год и работают в течение 9 месяцев. Долгосрочная версия работает в течение пяти лет. Обновления для нее выпускаются раз в два года.
В комплекте операционки идет популярное ПО, среди которого Mozilla Firefox, Thunderbird, LibreOffice и прочее. Операционка мультиязычна, также имеется русскоязычная локализация, однако, к ней есть некоторые нарекания. К примеру, некоторые программы после инсталляции отображаются на английском языке.
Решить эту проблему можно инсталляцией всех необходимых обновлений. Однако, даже при этом некоторые пункты в «Центре управления» все равно отображаются на английском языке, но если перейти внутрь, тогда язык русский. Возможно, это так задумано. Загрузить эту версию операционки можно со страницы разработчика.
Откуда загрузить Ubuntu MATE?
На сегодняшний день загрузить свежую редакцию операционки Ubuntu MATE можно с официального ресурса. После захода на страницу скачивания необходимо выбрать тип операционки и метод загрузки. В этом случае можно применять веб-обозреватель или торрент-клиент. Если используется торрент, тогда необходимо кликнуть на ссылку с нужной разрядностью системы. После того, данный торрент-файл можно открыть в любом торренте и загрузить на свой компьютер образ ISO с Ubuntu MATE.
Системные требования для инсталляции Ubuntu MATE
Стоит отметить, что эта версия операционки довольно шустро работает, при этом не требует много системных ресурсов. Однако, рекомендуется устанавливать систему на компьютер с подходящими требованиями.
Чтобы операционка работала корректно. Необходим процессор Pentium III с частотой 750 МГц минимум, но рекомендуется Core 2 Duo 1.6 ГГц и выше. Кроме того, требуется минимум 512 МБ оперативки, но лучше, если это будет 2 ГБ. Свободного места на диске должно быть 8 ГБ, однако, рекомендовано 16 ГБ. Разрешение экрана должно быть минимум 1024х768.
Установка Ubuntu MATE 15.10
Инсталляция операционки выполняется довольно просто и проходит по такому же принципу, что и Ubuntu. Изначально необходимо загрузиться с диска и указать язык, после чего нажать Enter. Затем появится главное меню, где для инсталляции ее на компьютер необходимо кликнуть на Install Ubuntu MATE. После этого откроется утилита инсталляции, где необходимо кликнуть «Продолжить».
После этого начнется проверка требований, которые требуются провести для получения нужного результата. Для инсталляции обновлений нужно поставить отметку возле «Загрузить обновления при инсталляции» и щелкнуть «Продолжить». Затем требуется нажать на «Тип установки».
В этом случае можно оставить «Стереть диск и инсталлировать Ubuntu MATE», что автоматически разделит винчестер. Если нужно по-своему создать разделы, тогда необходимо нажать «Другой вариант». После этого требуется нажать на «Установить сейчас». Затем требуется подтвердить нажатием кнопки «Продолжить».
Далее необходимо указать свое местоположение, а после этого нажать «Продолжить». После этого требуется выбрать раскладку клавиатуры и снова нажать на «Продолжить». Затем нужно создать пользователя. В этом случае требуется ввести для него имя, а также для компьютера и пароль, а потом кликнуть «Продолжить».
Затем запустится инсталляция операционки. После этого появится сообщение, где необходимо нажать «Перезагрузить». Далее требуется установить обновления для всех компонентов компьютера. Для этого после запуска программы обновлений нужно нажать «Установить сейчас». Потом необходимо ввести пароль и нажать «Аутентификация».
Затем требуется перезагрузить компьютер, на чем процесс инсталляции и обновления закончится.