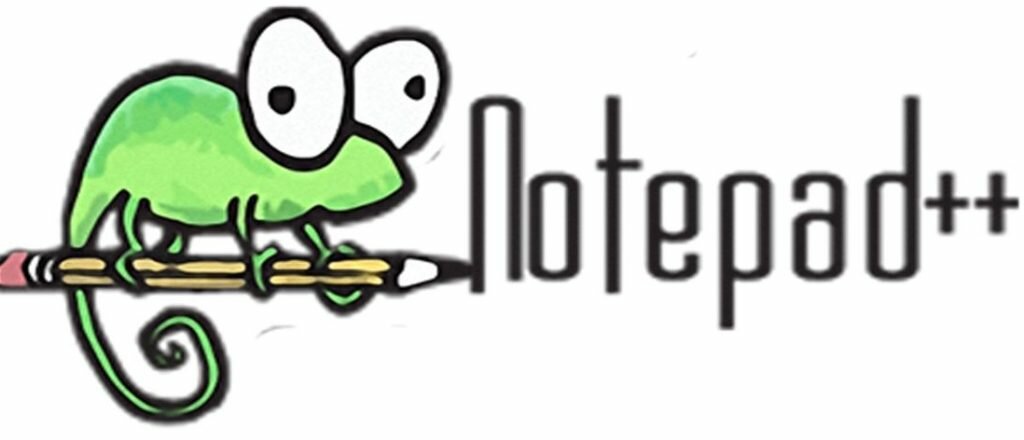 Некоторые программы, даже от официальных разработчиков, не всегда корректно работают и правильно отображают кириллический текст в меню, в том числе при наборе. Множество пользователей по этому поводу жаловались на Notepad на русском – один из наиболее популярных текстовых редакторов не только для пользователей, но и опытных программистов, ведь здесь есть функции распознавания (подсвечивания синтаксиса) более, чем двадцати языков программирования. Проблему с этим текстовым редактором можно разрешить несколькими способами, причем подобные операции может выполнить и обычный пользователь.
Некоторые программы, даже от официальных разработчиков, не всегда корректно работают и правильно отображают кириллический текст в меню, в том числе при наборе. Множество пользователей по этому поводу жаловались на Notepad на русском – один из наиболее популярных текстовых редакторов не только для пользователей, но и опытных программистов, ведь здесь есть функции распознавания (подсвечивания синтаксиса) более, чем двадцати языков программирования. Проблему с этим текстовым редактором можно разрешить несколькими способами, причем подобные операции может выполнить и обычный пользователь.
Настройка локализации при инсталляции программы
В первую очередь можно попробовать скачать последнюю версию текстового редактора с официального сайта по следующей ссылке. Далее, чтобы кириллица корректно отображалась не только в набираемом тексте, но и в меню, необходимо:
- удалите все предыдущие версии рассматриваемого приложения (желательно использовать для этого стороннюю программу, например, Revo Uninstaller, которая подчищает и все следы);
- запустите инсталляционный пакет программы, который скачали с официального сайта;
- укажите каталог, куда нужно поместить все рабочие файлы программы;
- в окне, где нужно выбрать устанавливаемые компоненты, необходимо установить галочку на пункте «Localization» (первый по списку);

- запустите процесс установки и дождитесь его окончания.
Выбранный компонент позволят точно определить Ваше место проживания. После этого, программа в автоматическом режиме загружает все необходимые языковые пакеты, плагины для региона, который соответствует Вашему местоположению и устанавливает их с правильными кодировками. После этого пункты меню будут отображаться корректно, а пользователю можно будет набирать текст на русском языке.
Ручная настройка кодировки и стилей
Для отечественных программистов и web-разработчиков очень важно, чтобы кириллица правильно отображалась в Notepad, ведь создаваемые приложения и сайты должны иметь русскоязычный интерфейс и корректно отображаться. При неправильных же настройках, вместо привычных символов будут публиковаться непонятные знаки.
Иногда, текст на кириллице и вовсе может не печататься, его можно лишь вставить из других текстовых редакторов в редактируемый документ Notepad.
Подобная ситуация может возникнуть по двум причинам:
- не поддерживается выбранный шрифт;
- сбои в кодировке приложения.
В первом случае, данная проблема решается довольно просто. В рассматриваемом текстовом редакторе может быть выбран шрифт, установленный в Windows, но который не поддерживается самой программой, либо даже в установленном наборе символов отсутствует кириллическое отображение символов.
Чтобы это устранить, необходимо:
- перезапустить Notepad;
- в строке меню, отображенной в верхней части главного окна приложения нажать на пункт «Опции»;
- кликнуть по пункту «Определение стилей»;
- в новом отображенном окошке найдите и выберите в поле «Язык», а далее нужно перейти в «Global Styles», чтобы отобразить все имеющиеся и доступные стили, в наличии которых будут практически все языки мира;
- далее в поле «Стиль» необходимо выбрать «Default Style», который практически всегда ведет себя корректно по отношению, как к латинице, так и кириллице;
- в блоке «Стиль шрифта» укажите шрифт «Lucida Console». Это наиболее приемлемый вариант для правильного отображения программного кода и русскоязычных надписей;

- закройте окно нажатием на кнопку «Ok».
Если же проблема состоит в некорректной кодировке, для исправления необходимо кликнуть в строке меню на пункт «Кодировки». Далее остается лишь поставить буллит на «UTF-8», либо на «UTF-8 без BOM». После этого отображение русскоязычных слов должно быть нормальным. Единственное, что стоит сказать, документы (фрагменты текста), которые были набраны до этого не будут автоматически переведены в нужную кодировку. Для исправления необходимо выделить нужный кусочек символов и выбрать снизу всплывающего меню «Преобразование в UTF-8» либо «Предобразование в UTF-8 без BOM» и проблема будет решена.

Использование Русификатора для Notepad
Для подавляющего большинства приложений, сами разработчики, за редким исключением «энтузиасты», создают специальные пакеты, которые после инсталляции переводят программу на язык, который был предусмотрен. В некоторых приложениях в процесс установки предусмотрена сразу функция выбора языка (в Notepad это делается при помощи локализации), в некоторых же необходимо самостоятельно скачивать отдельный исполняемый файл, чтобы русифицировать. Создание специальных языковых пакетов разработчики делают с той целью, чтобы максимально сократить размер инсталляционного файла.
Если в процессе установки, пользователь не установил русскоязычную версию, это можно исправить без переустановки. Для этого:
- в строке «меню» выберите «Опции»;
- в отображенном списке выберите «Меню настроек»;
- в появившемся окне перейдите на строку «Общие»;
- в колонке «Язык интерфейса» выберите «Русский»;

- нажмите «Ок».
Если сразу изменения не вступили в силу, перезапустите программу.
Использование других подобных программ на русском языке
Aptana Studio 3 – довольно известное приложение среди программистов. Очень сильно напоминает смесь обычного текстового редактора и Visual Studio. Множество специалистов используют эту программу в качестве альтернативы Notepad. Здесь имеется функция включения русскоязычного интерфейса.

EmEditor – создан специально для тех пользователей, которым наиболее приоритетным вопросом остается правильное отображение кириллических букв без непредвиденных сбоев. Среди главных особенностей стоит отметить, что этот текстовый редактор поддерживает Unicode и может открывать и редактировать файлы огромного объема.