 О том, что представляет собой эта программа, я не буду долго распространяться. Практически каждый пользователь пользуется этим удобным средством общения. Но, иногда, требуется узнать, как полностью удалить Cкайп с компьютера, и уничтожить все его следы.
О том, что представляет собой эта программа, я не буду долго распространяться. Практически каждый пользователь пользуется этим удобным средством общения. Но, иногда, требуется узнать, как полностью удалить Cкайп с компьютера, и уничтожить все его следы.
Причины могут быть самыми разными, и речь не о них. А с методикой удаления разберемся подробнее. Могу привести собственный пример – считаю, что телефона вполне достаточно, а параллельное средство связи только отнимает время. Решать должен, в принципе, каждый для себя.
Ладно, переходим к делу. На Windows 10 Скайп установлен по умолчанию. Вам не надо заниматься установкой, он встроен в винду, как например браузер Microsoft Edge. Разница с обычной скачиваемой версией в довольно оригинальном наименовании. Это плиточный тип с названием «Предварительная версия Skype».
Давайте разберемся с удалением. Устраняем его обычным способом, но, если Скайп запущен, перед началом процесса необходимо выйти из него. Нажимаем правой кнопкой на иконку в трее и обозначаем строку «Выход».

Win + R – сочетание клавиш для ввода команды appwiz.cpl.
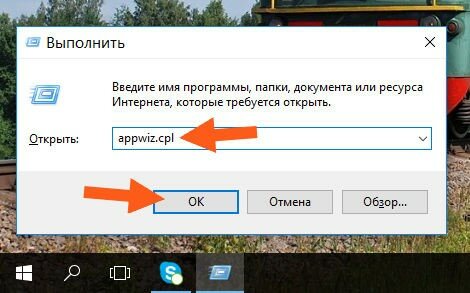
Открываем окно «Программы и компоненты» и отыскиваем вашу версию. У меня стоит Skype 7.31 и активируем удаление кликом правой кнопки.
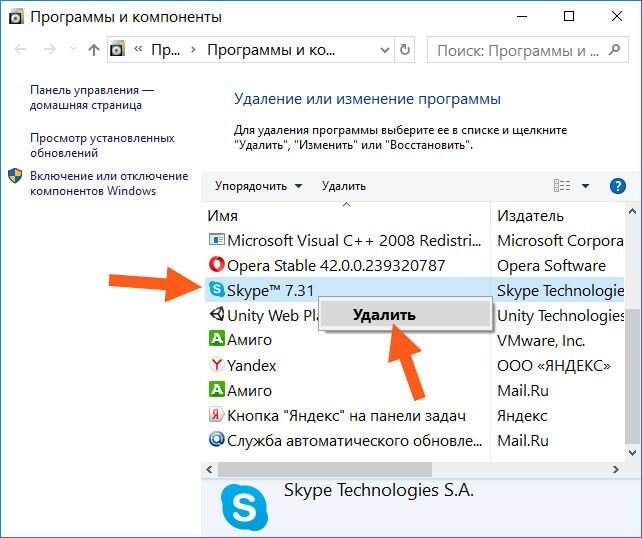
Далее в появившемся новом окошке потребуется подтвердить «Да».
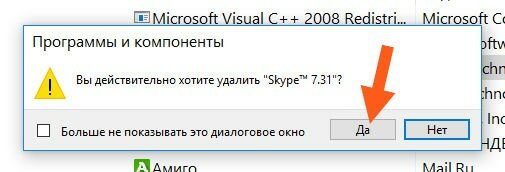
Иногда можно увидеть дополнительное окно, где снова выполняется подтверждение.
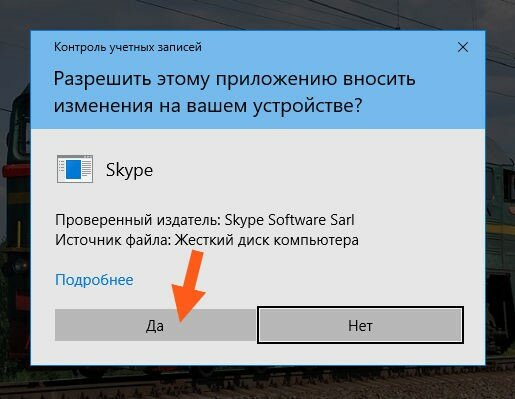
Эта специфическая безопасность винды может и появляться, и быть отключенной. А вот следующее окно повисит обязательно и надо дождаться, когда оно само пропадет.
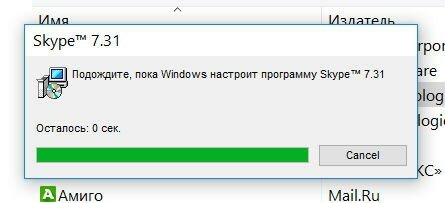
Не обращайте внимание на открывшийся браузер, где выражаются сожаления по поводу того, что вы удалили Скайп, а также каша с предложением объяснить причины такого действия.
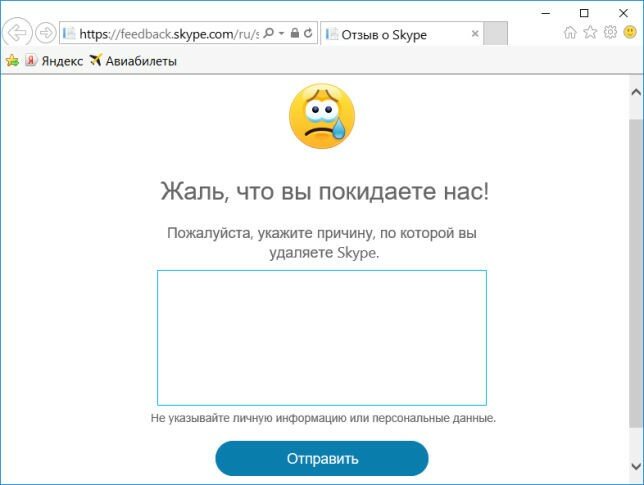
Советую не тратить время и просто это закрыть.
Вроде бы все в порядке? Но существует вероятность сохранения остатков, которые пока пускай побудут. Объясняю, почему не рекомендую это делать для Windows 10. Поиски остатков приводят к вероятности удаления части файлов встроенной программы. Удалить эту версию самого Скайпа не удастся, потому что будет высвечиваться информация о нехватке данных для удаления.
Что делать в таком случае? Поможет навороченная штуковина Windows PowerShell. Для ее вызова кликаем на панели задач правой кнопкой и активируем поиск. Затем вписываем это название и получаем появление такого окна.
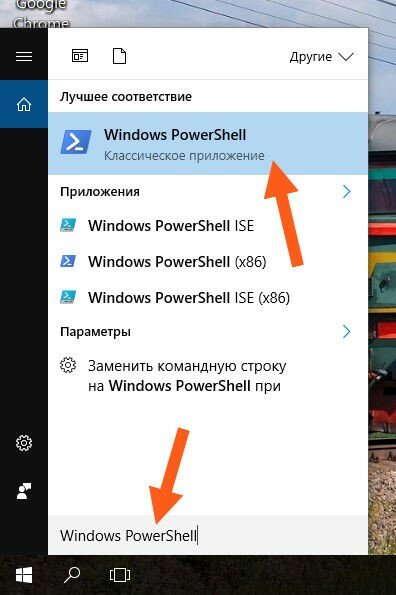
Выбираем раздел «Запустить от имени администратора» после нажатия правой кнопки на Windows PowerShell.
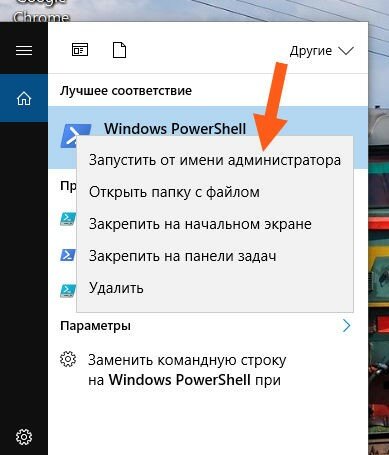
«Да» нажимаем после появления на мониторе следующего окна.
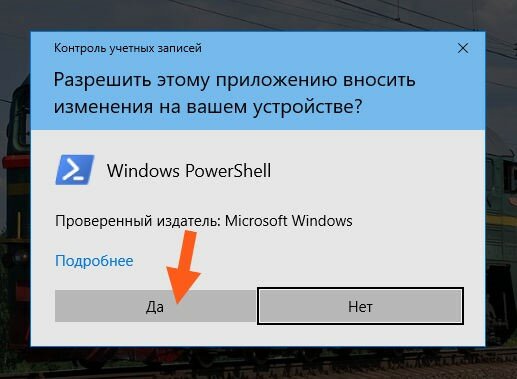
Следующим будет вот такое появление.
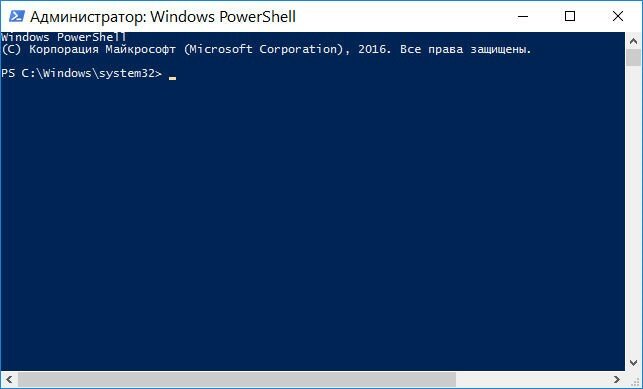
Здесь все схоже с командной строкой, куда вводится запись для удаления встроенной программы Windows 10. После такой операции вернуть плиточный вариант невозможно. Да и зачем он, по большому счету, нужен? Обычный Скайп все-таки намного лучше, а его можно удалять и устанавливать неограниченное количество раз. Ясно? Тогда вводим в синее окно команду Get-AppxPackage *skypeapp* | Remove-AppxPackage.
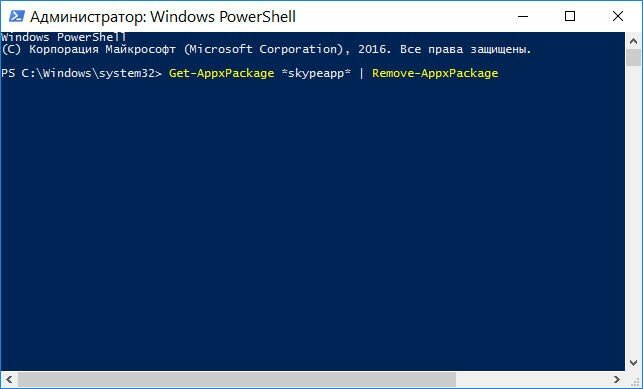
Затем в окне, после нажатия энтер, появляется следующая строка.

Это свидетельствует о том, что выполняется удаление. И в завершение вы увидите вот такое изображение.
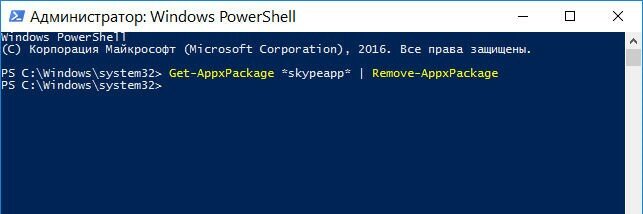
Вроде бы ничего не видно? Так это и отлично! Значит, никаких ошибок допущено не было. Открыв меню Пуск, можно убедиться на месте Скайпа образовалось пустое место.
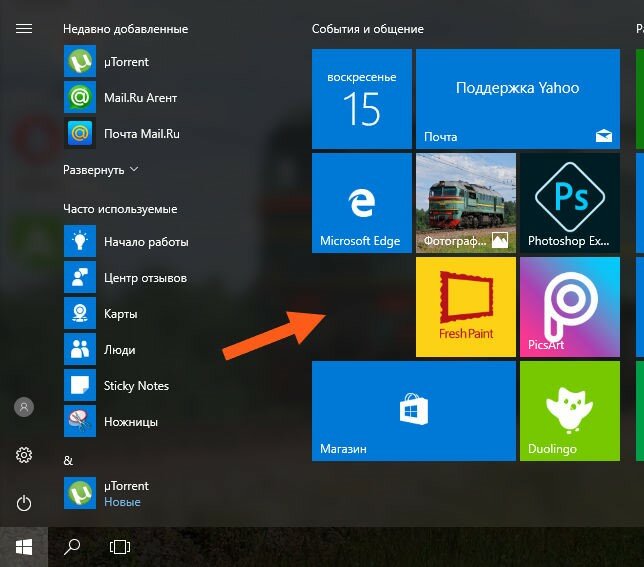
Сравните с тем, что было раньше.
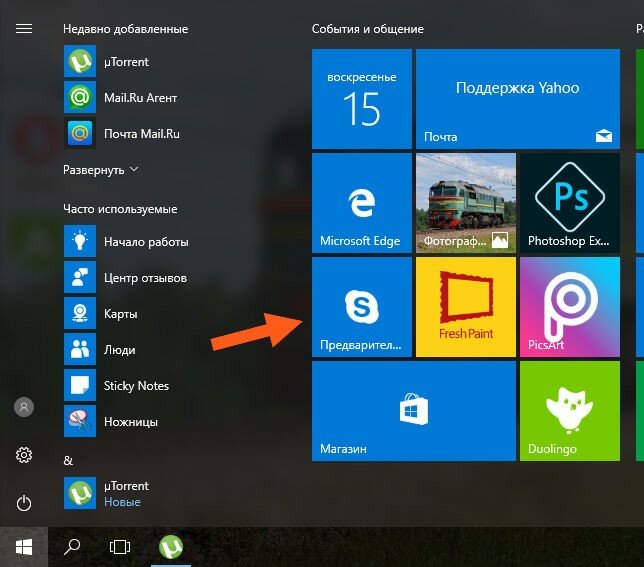
Вы подумали, что теперь уже со всем ознакомились? А вот и нет! Это удаление выполнялось стандартным способом. А ведь надо еще почистить комп от мусора. Самой эффективной прогой для этого считаю CCleaner. Но давайте все-таки сделаем все более надежно, то есть руками. Откроем системный диск С и в поле поиска впишем Skype.
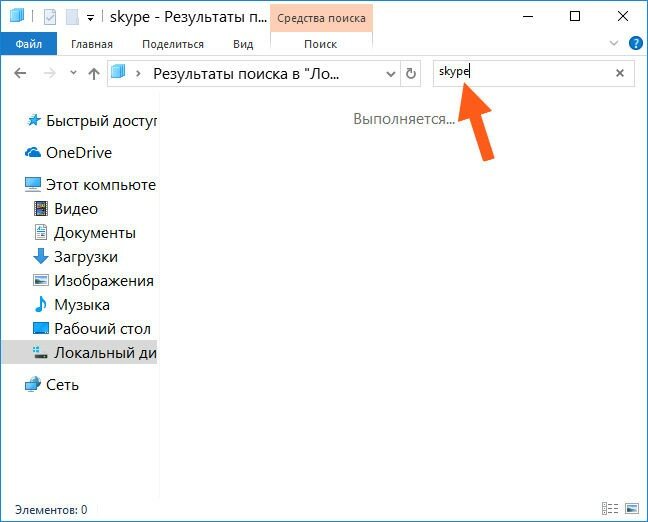
С указанным словом будут обнаружены все файлы. Их появится достаточно много, в том числе и те, которые расположены на рабочем столе. Теперь нужно внимательно посмотреть, чтобы в списке не оказалось ничего нужного. Выглядеть результат поиска будет так.
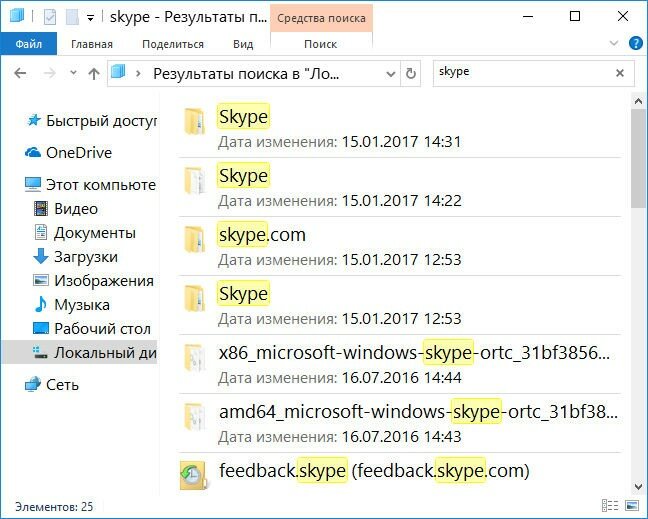
Все это без сомнений относится к мусору. Но я очень рекомендую выполнить точку восстановления. Нажмите иконку Пуск правой кнопкой и подберите строку система.
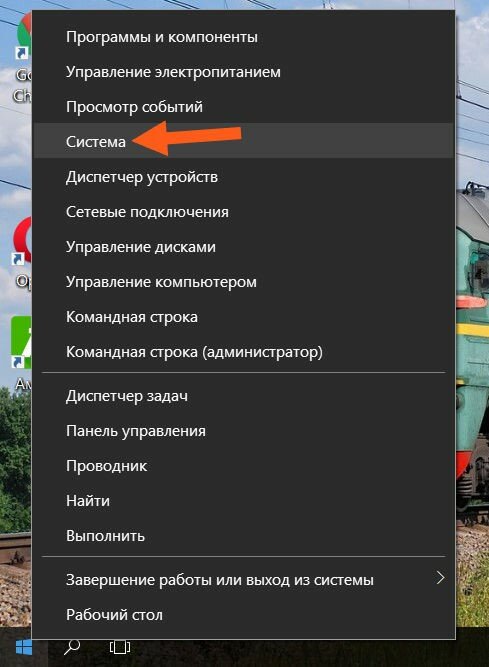
Дальше кликаем по Защите системы.
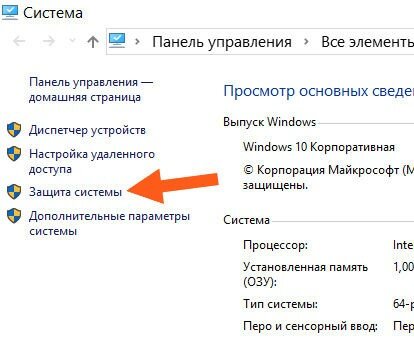
Проверив выделение системного диска, нажимаем «Создать».
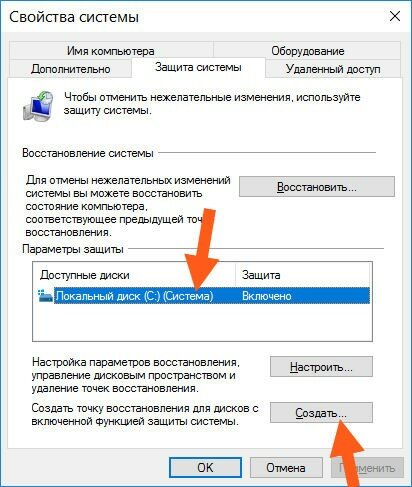
Советую в появившемся окошке указать такое наименование контрольной точки – «До удаления остатков Скайпа».
На мониторе несколько секунд зависнет очередное окошко.
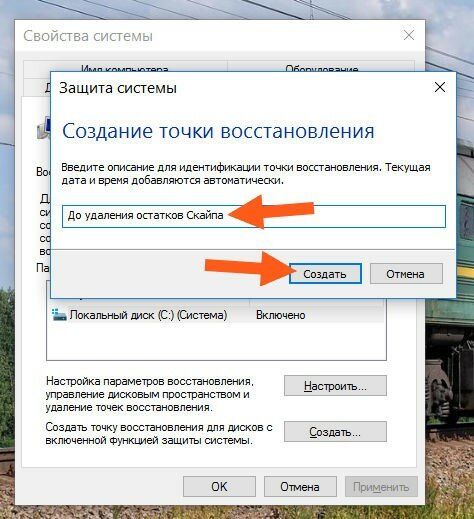
И, наконец, вы увидите сообщение об успешном завершении процесса.

И на финише будет сообщение об успешном создании точки восстановления.

Вот теперь можно спокойно выделить и удалить все, что посчитаете нужным.
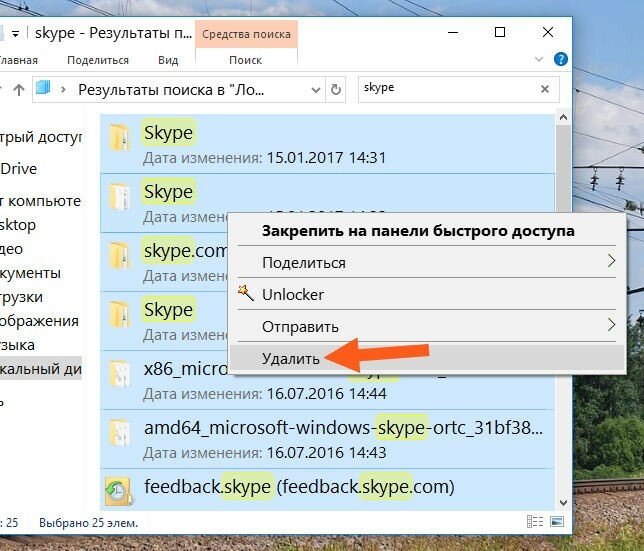
Пункт Unlocker – это обозначение программы, предназначенной для удаления файлов, которые в обычном режиме не хотят ликвидироваться. Активировав «Удалить», получаем сообщение, где нажимаем на «Да».
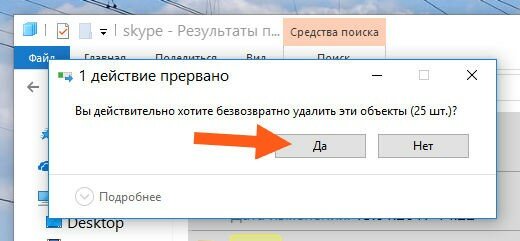
Галочку ставим в квадратике при получении еще одного сообщения.
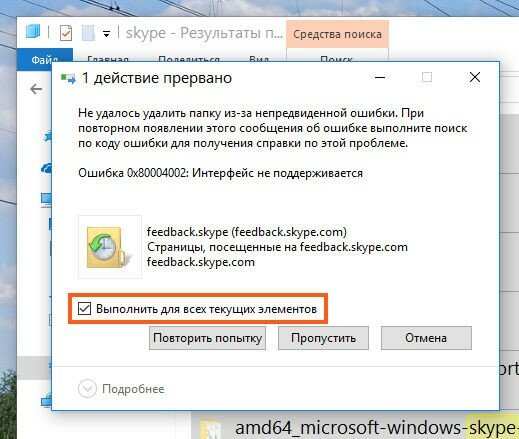
Если это окно начинает повторно изображаться, можно выполнить действие «Пропустить». Удаления не произойдет, но, после нажатия по выделенным файлам правой кнопкой и выбора Unlocker, в новом окне нажимаем на пункт подтверждения.
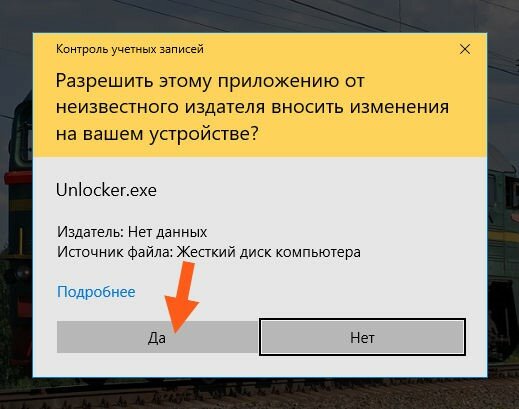
Обновление поиска необходимо для каждой папки и файла производить нажатием F5. Процедура довольно длинная, но в результате получаем нужный результат.
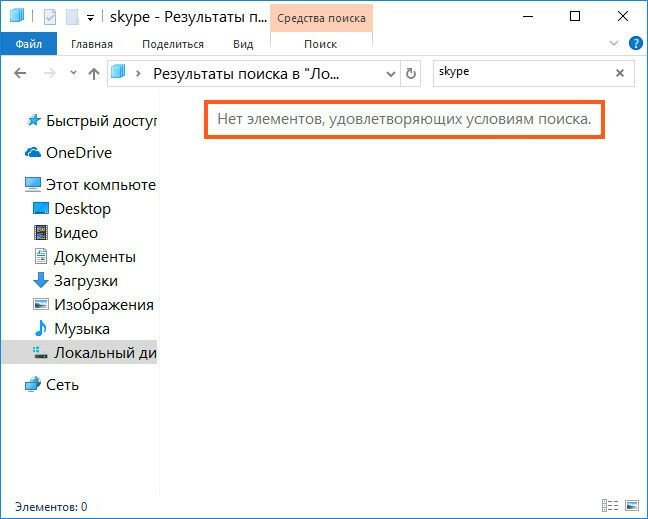
Следующая стадия – удаление хлама из реестра. Открываем редактор реестра и пишем в окне поиска Skype. Здесь важно учитывать, что поиск выполняется раздельно для каждого документа. Нашелся файл, и сразу процесс останавливается. Дальше поиск возобновляется только после удаления выделенного. Хоть процедура и трудоемкая, но зато надежная. Ни одна утилита не в состоянии столь тщательно убрать мусор.
После завершения вы увидите окошко.
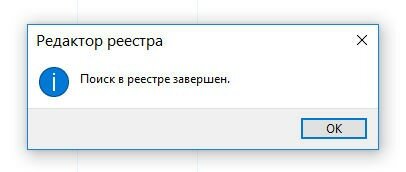
С одной стороны, времени и терпения понадобится много. Но и сверхсложного ничего нет. Да и уверенность в результатах больше, если весь процесс выполнялся своими руками с визуальным контролем.