 Вопрос защиты персональной, конфиденциальной информации всегда был актуальным. И если до эры цифровых технологий, люди использовали различные механические приспособления, то сейчас, для защиты данных в цифровом варианте, применяются различные программные продукты. Для того, чтобы обычному пользователю найти оптимальный вариант защиты файлов и каталогов от постороннего взора, при этом не потратить ни копейки, существует программа для скрытия папок, которая не позволит прочесть личную информацию недоброжелателям.
Вопрос защиты персональной, конфиденциальной информации всегда был актуальным. И если до эры цифровых технологий, люди использовали различные механические приспособления, то сейчас, для защиты данных в цифровом варианте, применяются различные программные продукты. Для того, чтобы обычному пользователю найти оптимальный вариант защиты файлов и каталогов от постороннего взора, при этом не потратить ни копейки, существует программа для скрытия папок, которая не позволит прочесть личную информацию недоброжелателям.
Особенно важно скрывать данные тем пользователям, у которых локальный или удаленный доступ к компьютеру имеется и у сторонних лиц. В этом случае, любой недоброжелатель сможет прочесть, скопировать или удалить важные документы.
На рынке ИТ технологий представлено множество продуктов, предназначенных для шифрования данных, скрытия файлов и каталогов. Однако, одним из наиболее существенных минусов подобных программ является то, что практически все они не бесплатны и для их приобретения потребуется выложить немало средств. К тому же, если пользователь неправильно удалит подобное приложение, либо установит некорректные настройки, доступ к необходимым документам невозможно будет получить. Именно поэтому, для частного использования подойдут более простые программы, которые уже могут и быть установлены на компьютере. Одним из подобных инструментов является архиватор Winrar. Рассмотрим более детально возможность установки пароля при помощи этого приложения, который надежно защитит информацию от просмотра сторонних особ.
Рассмотрим принцип установки пароля на определенный каталог. Для примера создадим каталог, чтобы протестировать возможности WinRar и скопируем в него определенные файлы.

Далее необходимо кликнуть ПКМ по папке с файлами и выбрать строку «Добавить в архив».
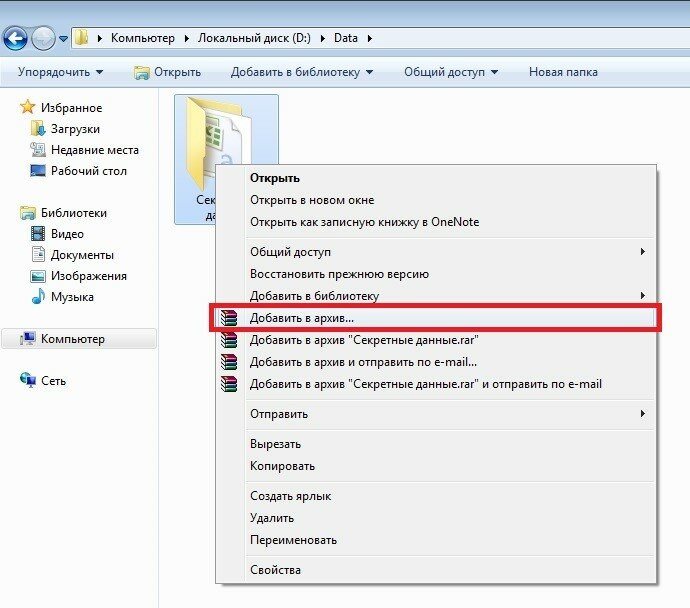
В отобразившемся окне, переключая вкладки, можно выбрать путь созранения и выставить оптимальные настройки. Но в этой статье, нас конкретно интересует установка пароля. Поэтому во вкладке «Общие» кликните по кнопке «Установить пароль».
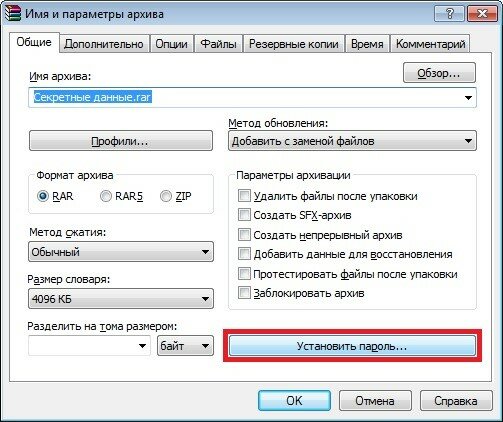
В появившемся диалоге, пользователю предлагается ввести комбинацию букв и цифр, которые и будут служить паролем. Причем эту операцию нужно повторить дважды, чтобы исключить возможность опечатки. Чтобы окончательно удостовериться в правильности ввода пароля и выбора раскладки, установите галочку на пункте «Отображать пароль при вводе».

В качестве пароля должна быть введена комбинация, состоящая из не менее 8-ми символов, с заглавными и прописными буквами, а также цифрами. Это необходимо для того, чтобы полностью исключить возможность подбора пароля.
Если же Вы хотите скрыть и названия файлов, расположенных в архиве, установите галочку на пункте «Шифровать имена файлов». После этого, будет закрыт доступ не только к просмотру и ознакомлению с файлами, расположенными в архиве, но и их название невозможно будет прочитать без правильного ввода пароля.
Кнопка «Упорядочить пароли» крайне не рекомендуется использовать. Если доступ к Вашему компьютеру имеется и у других пользователей, они смогут его прочесть и ввести, после чего получить доступ к данным, которые пользователь пытается тщательно скрыть. Об этом архиватор WinRar сообщает в отдельном окне.

Итак, введем, например, пароль Password123. Стоит отметить, что в нем используются большие и маленькие буквы, цифры, а количество символов довольно большое, что будет способствовать надежной защите. Устанавливаем галочки в нужных полях.

После нажатия на кнопку «Ок», процесс архивации запустится. В зависимости от размера файлов, размещенных в папке, будет зависеть и длительность процедуры архивации.

После завершения процедуры, если пользователь не изменял путь к созданию архива, он будет записан рядом с созданной директорией и называться он будет также.

При попытке просмотра созданного архива, на экране будет появляться окно, в котором необходимо ввести пароль, указанный при создании.

Если комбинация не будет совпадать, программа автоматически прекращает свою работу. Следует обратить внимание, что после установки галочки на пункте «Шифровать имена файлов», список файлов, их расширений, содержащихся в архиве, недоступен для просмотра.
Если же пароль введен правильно, откроется архиватор WinRar, все файлы и папки архива будут доступны для просмотра и ознакомления.

Также, здесь возможно просмотреть и внутренние файлы, размещенные в папке.
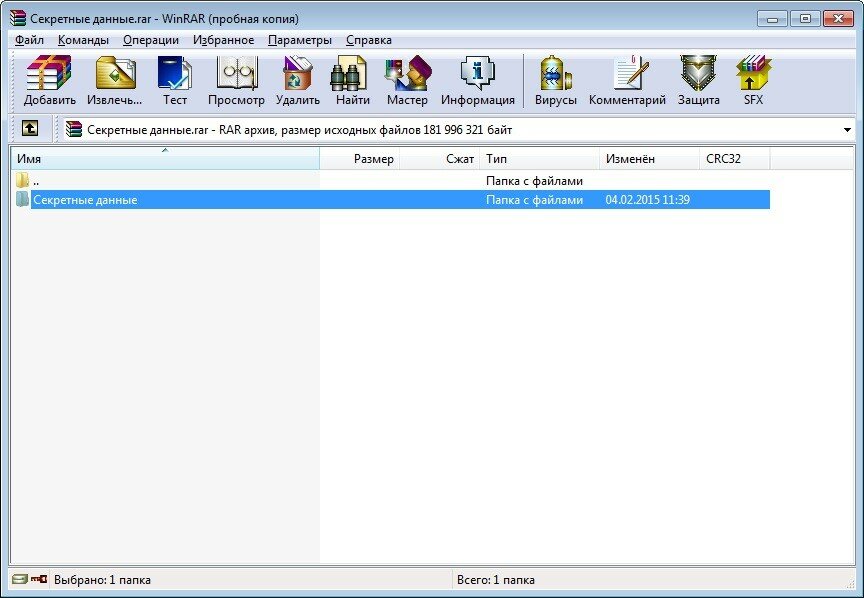
Для того, чтобы разархивировать файлы и папки, в программе необходимо кликнуть по пиктограмме «Извлечь», чтобы совершать подробное изучение, редактирование и удаление. После того, как информация была изучена и подвержена изменению, можно таким же образом создать уже архив с измененными файлами и каталогами.
Немаловажным является тот факт, что после создания архива, исходная папка никуда не исчезает. Поэтому после проделывания подобной процедуры скрытия и установки пароля, ее необходимо удалить.

Не забывайте, что в Windows, при стандартном удалении, все эти файлы и директории помещаются в корзину. Поэтому, после этого не забудьте очистить и корзину. Для этого кликните по ней ПКМ и выберите строку «Очистить корзину».
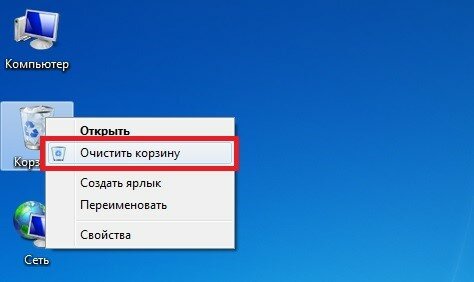
Чтобы совершить удаление в обход корзины, можно использовать комбинацию клавиш Shift+Del, а затем подтвердить это действие нажатием кнопки «Ок».
Таким образом, выполнив несложные действия, пользователь сможет надежно защитить информацию от несанкционированного доступа посторонними лицами. Этот способ примечателен еще тем, что практически на любом компьютере установлен этот архиватор и дополнительного программного обеспечения не потребуется.
Единственное, чего точно нельзя допустить – забыть пароль от архива. В этом случае пользователь утратит доступ к важным документам навсегда.