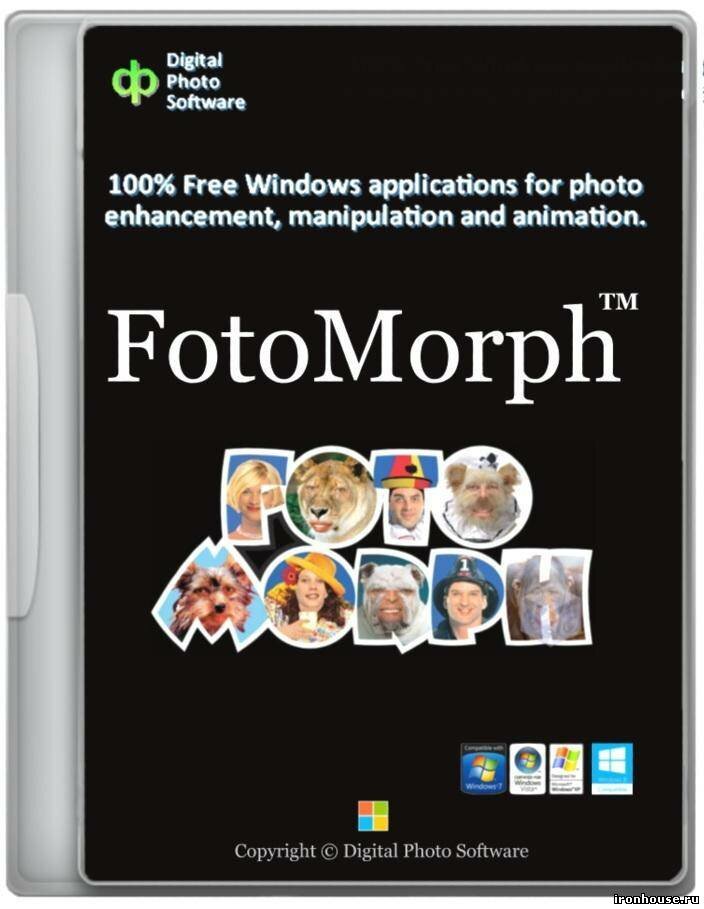 Фотографии огромное количество лет являются именно теми элементами, которые позволяют запечатлеть важные моменты жизни людей. Ранее для этого были задействованы только фотоаппараты, а теперь уже можно использовать миниатюрные смартфоны и прочие гаджеты.
Фотографии огромное количество лет являются именно теми элементами, которые позволяют запечатлеть важные моменты жизни людей. Ранее для этого были задействованы только фотоаппараты, а теперь уже можно использовать миниатюрные смартфоны и прочие гаджеты.
Процесс создания фотографий в настоящее время является крайне простым. Нужно лишь нажать на соответствующую кнопку, после чего моментально на экране устройства покажется созданный снимок. В дальнейшем уже можно корректировать данные объекты и выполнять с ними множество самых разных манипуляций.
Необычная технология
Каждый может попробовать создать анимированные фотографии. Для этого могут быть задействованы разнообразные отдельные снимки. В помощь юзерам представлено несколько актуальных утилит, которые направлены на разработку анимированных фотографий и видеозаписей.
Как только пользователь произвел работу данного характера, то можно сразу же сохранить готовый объект на компьютер или скопировать его на съемный накопитель. Всего несколько шагов нужно проделать для достижения поставленной цели.
Процесс создания анимаций довольно прост. Важно лишь предварительно иметь несколько качественных снимков. Далее уже остается лишь производить их перемещение и даже деформацию. Также просто добавлять некоторые элементы. Все это в совокупности непременно поможет создать отличную анимацию.
Технология данной процедуры именуется морфингом. Процесс этот является некой трансформацией. Данного рода манипуляция предполагает выполнение плавного превращения одного визуального объекта в другой. Данная работа проводится часто не только в ходе обработки фотографий.
Приложение под названием FotoMorph является помощником в проведении такого рода действий. Эта утилита распространяется бесплатно, а это явный плюс. Так что каждый пользователь сможет скачать приложение и попробовать его в действии.
Описание актуального помощника
Современное программное обеспечение имеет простой и достаточно дружественный интерфейс. Также есть возможность после установки перейти на управление с использованием русского языка. Никаких трудностей в ходе рабочего процесса возникать не должно.
Приложение используется с целью создания разного рода совершенно уникальных анимаций, в основе которых используются фотографии. Из добавленных в утилиту снимков в итоге недолгого рабочего процесса удается создать целый видеоролик. Если выбран этот вариант, то в таком случае используемые снимки плавно будут переходить друг в друга.
Пользователю потребуется лишь позаботиться о поиске тех изображений, которые в дальнейшем станут фундаментом для творчества. Все остальное уже есть в данном сервисе. Таким образом, пользователю заранее нужно подготовить снимки, а после этого уже все остальное программа выполнит сама.
Загрузка и процесс русификации мощного инструмента
Утилита FotoMorph – это очень надежный программный продукт для корректной работы. Скачать софт очень просто именно с официального источника, которым и является сайт разработчика. Компания предлагает свой продукт бесплатно.
Приложение требует установки. Данная процедура выполняется в совершенно типичном формате. Это значит, что никаких трудностей в производимых последовательных манипуляциях наблюдаться не будет. Важно лишь отказаться от установки сторонних программ.
После завершения установки софта на компьютер будет открыто рабочее окошко, в котором вся информация распространяется исключительно на русском языке. Так что пользователям придется воспользоваться специальным русификатором. По умолчанию предложено некоторое количество языковых пакетов.
Для включения активации именно русского языка пользователям нужно будет кликнуть по кнопке, которая напоминает глобус. После этого на экране устройства покажется несколько вариантов языков. Из всего перечня выбираем нужный вариант языка. Далее интерфейс автоматически станет русскоязычным.
После данных манипуляций уже пользователи смогут перейти непосредственно к изучению предложенного функционала. Утилита предлагает несколько вариантов форматов, с которыми можно корректно сотрудничать. Уже после создания анимации выполняется сохранение результата.
Можно будет разместить его в памяти персонального компьютера в варианте фотографии, используя наиболее популярные форматы. Также предложен альтернативный вариант сохранения анимации в формате GIF. Очень просто создать целый видеоролик, а после также его сохранить.
Основная работа по созданию анимированных объектов
После проведения подготовительных работ можно приступать непосредственно к выполнению основного спектра действий, для которого и предназначен данный программный продукт. Как только сервис будет загружен, то на экране аппарата покажется рабочее окошко.
Интерфейс приложения очень напоминает интерфейс другого софта, который также презентован тем же разработчиком. Первым делом пользователю представлена вкладка с проектами. Важно перейти в раздел с образцом проекта, в котором предоставлена информация о некоторых возможностях.
Предоставлен вариант проведения операции, в ходе которой будут использованы два изображения. Уже непосредственно из них последовательно удается создать одну анимацию. При этом задействовать можно совершенно разные вариации, позволяющие в итоге произвести сохранение проекта.
Для создания совершенно нового проекта нужно найти в программе одноименную функцию и просто активировать ее. После на экране аппарата покажется контекстное меню. Именно в нем представлено несколько вариантов последовательности для проведения дальнейших манипуляций.
Среди предложенного арсенала можно выбрать тип морфинга, деформации, лица и переходов. Пользователю нужно будет кликнуть по одному из вариантов. Итоговое анимационное изображение будет создано в зависимости от выбранного типа последовательности.
Как только тип последовательности будет указан, то покажется окошко. В нем будут продемонстрированы все будущие изменения. Далее потребуется осуществить переход во вкладку с рисунками, чтобы открылась возможность добавлять новые фотографии.
Первоначально в данное окошко придется добавлять начальный вариант картинки, а потом уже конечный. Посредством кнопки открытия попробуем добавлять снимки из имеющегося в памяти компьютер арсенала. Показываться совмещенное изображение будет во вкладке под названием «Совпадение».
Выделяем область на картинке, с которой в дальнейшем и будет произведено целый ряд действий. В этом поможет рамка, окрашенная в красный цвет. Именно ее нужно передвигать по картинке, выбирая нужный участок. Изображение можно очень просто увеличивать или уменьшать, если использовать для этого специальную вертикальную шкалу.
Как только пользователь перейдет во вкладку с рисунками, то удается выполнять многие манипуляции. Это касается изменения первоначальных параметров. Также можно применить функцию зеркального отображения объекта. А еще предложены варианты вращения и искажения используемого объекта.
При проведении работы в тестовом режиме, который помогает оценить предложенный функционал и попробовать программу в действии, можно использовать совершенно любые снимки. Важно лишь подобрать их таким образом, чтобы они хотя бы по минимальным параметрам подходили друг другу.
Для придания большей схожести нужно будет «подогнать» одно фото под размеры второго. После этого уже можно применять все самые разные опции, доступ к которым открыт. Поворачиваем объекты, искажаем их, обрезаем и выполняем прочие действия.
После настройки и выбора областей, к которым нужно применить все активируемые функции, уже происходит процесс преобразования. Работа эта выполняется довольно быстро. Для придания еще большей схожести снимкам нужно перейти во вкладку с проверкой.
В ней предстоит добавить ключевые точки. Цель данного действия в создании очень плавного перехода из одного изображения в другое. В итоге процесс закрытия одной картинки и открытия второй происходит очень естественно. Таким образом, итоговая трансформация будет выглядеть наиболее гармонично.
Далее переходим к процессу настройке в отношении демонстрации уже созданного проекта. Можно установить время задержки старта его воспроизведения. Также указывается продолжительность видеоролика. Если вдруг что-то пользователю в результате работы не нравится, то это позволит вернуться к прежней версии изображения.
На итоговый ролик можно будет сделать рамку, предварительно выбрав определенный цвет. Это сделать можно во вкладке под названием «Анимация». Так что добавляем любой понравившийся фон, текстовые вставки и прочее. Сохраняем готовый проект.
После этого можно осуществлять просмотр. Для этого предстоит использовать проигрыватель. В ходе воспроизведения проекта удается оценить его качество, профессионализм и красоту. Если только все эти параметры соответствуют требованиям пользователя, то сохраняем файл.
Для этого нужно будет выбрать соответствующий формат. Отдельные сохраненные кадры очень просто отправлять прочим пользователям посредством самых разных программы. Важно лишь выбрать наиболее удобный формат для сохранения.
Во вкладке экспорта анимации производится сохранение. Как только пользователь по ней кликнет, то покажется перечень форматов, из которых пользователь сможет выбрать самый подходящий вариант, с которым и в дальнейшем будет удобно работать.