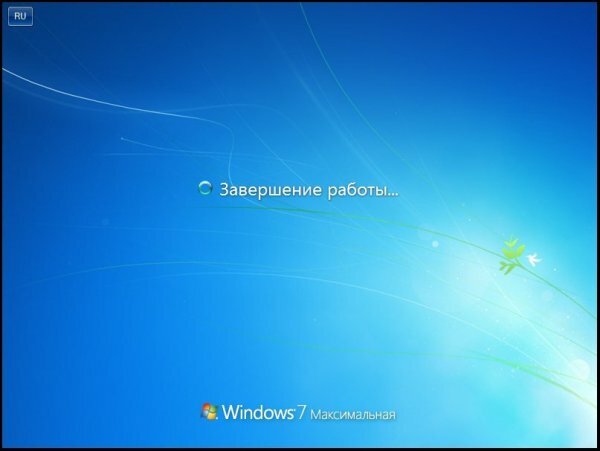 Довольно часто пользователи сталкиваются с ситуациями, когда компьютер не включается после завершения работы программным или физическим способом. Существует довольно много причин такого явления, однако все они в большинстве своем связаны с проблемами функционирования компьютерного железа и настройками самой системы или настройками самой системы. Конечно, не получится рассмотреть все сбои и методы их устранения. Мы остановимся подробно только на основных решениях, которые могут использоваться для решения проблемы. Здесь существует несколько основных способ, которые будут зависеть от причины возникновения данной ситуации.
Довольно часто пользователи сталкиваются с ситуациями, когда компьютер не включается после завершения работы программным или физическим способом. Существует довольно много причин такого явления, однако все они в большинстве своем связаны с проблемами функционирования компьютерного железа и настройками самой системы или настройками самой системы. Конечно, не получится рассмотреть все сбои и методы их устранения. Мы остановимся подробно только на основных решениях, которые могут использоваться для решения проблемы. Здесь существует несколько основных способ, которые будут зависеть от причины возникновения данной ситуации.
Почему не выключается компьютер после завершения работы?
Для начала давайте разграничим проблемы, связанные с программной средой Windows, и проблемы, связанные с аппаратной частью. С ноутбуками в данном случае ситуация обстоит немного проще, так как в схеме электропитания можно настроить действие кнопки отключения питания при помощи двойного клика мыши. Причина того, что компьютер долго не выключается после завершения работы, может быть связана с программами, работающими в фоновом режиме или неполадками с некоторыми устройствами, доступ к которым отсутствует по каким-то причинам или ограничен со стороны служб системы. Исходя из этого, можно использовать несколько основных способов устранения таких сбоев.
Настройка конфигурации автозапуска
Первым делом, нужно завершить в «Диспетчере задач» все проблемные процессы. Запустить «Диспетчер задач» можно путем простой трехпальцевой комбинации Ctrl+Alt+Del или путем ввода команды taskmgr в консоль «Выполнить». В разделе служб необходимо отключить отображение процессов Microsoft и завершить остальные процессы. Затем в версиях операционной системы ниже Windows 10 необходимо использовать команду msconfiig в меню «Выполнить». Так вы получите доступ к настройке конфигурации системы и элементов автозапуска на соответствующей вкладке. В операционной системе Windows 10 также можно применить такую команду, однако пользователь для настройки соответствующих параметров будет перенаправлен на вкладку «Диспетчера задач». В любом случае необходимо снять галочки с процессов, которые стартуют автоматически. Здесь можно оставить разве что элемент ctfmon, который отвечает за отображение смены клавиатурной раскладки и языка в системном трее (в операционной системе Windows 10 данного процесса не будет). Когда действия будут завершены, выполняется перезагрузка. Проблема в том, что подобная ситуация может повториться снова. Что же делать, если компьютер после завершения работы или указания на перезагрузку не выключается? Придется использовать принудительное отключение путем длительного нажатия на кнопку питания на системном блоке или ноутбуке. Выполненные изменения не вступят в силу без перезагрузки.
Компьютер не выключается после завершения работы Windows: настройки служб
Службы операционных систем семейства Windows, о наличии которых рядовой пользователь может даже не догадываться, также могут доставлять много хлопот. Чтобы их проверить, нужно использовать команду services.msc. Данную команду необходимо ввести в консоли «Выполнить», а после этого просмотреть в правой части редактора значения типа запуска для всех элементов. Значение, как правило, установлено на автоматическое. Однако для некоторых из них можно выполнить рестарт или автоматическое отключение. К примеру, зачем нужен «Диспетчер печати», если в системе не установлен принтер? Процесс отключается без проблем. При этом даже не нужно использовать раздел «Программ и компонентов». Можно найти проблемную службу через журнал действий системы, вызвать который можно в разделе «Система». Также запустить его можно при запуске операционной системы Windows путем нажатия клавиши F8 на стадии загрузки (как для режима SafeMode). В том случае если вы используете Windows 10, такой вариант не сработает. Систему придется перегружать с зажатой клавишей Shift, после чего требуется выбрать дальнейшие действия.
Вопросы электропитания и драйверов устройств
Если после выполнения описанных выше действий компьютер все равно не выключается, следует проверить работоспособность установленных в системе драйверов и железных компонент. Для этого необходимо зайти в «Диспетчер устройств». Доступ к нему можно получить из «Панели управления», администрирование компьютера или посредством команды devmgmt.mscв меню «Выполнить». Если в работе устройств наблюдаются какие-то неполадки, то проблемные элементы будут отмечены желтыми маркерами. Чтобы посмотреть незагруженные драйвера, можно использовать тот же журнал, в котором будет присутствовать строка типа driverdidnotloaded. Чаще всего наблюдаются сбои в работе сетевых карт, контроллеров USB и так далее. В данной ситуации необходимо вызвать меню свойств, а после этого перейти на вкладку управления электропитанием, где необходимо указать разрешение на отключение устройства с целью экономии потребления электроэнергии. Если проблема состоит не в этом, то можно перейти к следующему шагу.
Настройки системного реестра
Если после завершения работы компьютер отказывается выключаться, то можно попробовать выполнить некоторые настройки в редакторе системного реестра. Вызвать его можно путем ввода команду regedit в консоли запуска программ «Выполнить». Здесь в ветке HKLM нужно найти параметр, который отвечает за таймаут и время закрытия программ Wait To Kill Service Timeout. Значение данного параметра необходимо изменить с 20 секунд на 6 секунд, или использовать промежуточные значения. После этого необходимо просто выйти из редактора. Желательно также выполнить перезагрузку операционной системы.
BIOS
Не всегда, но в некоторых случаях оказывается эффективна установка в параметрах первичной системы ввода/вывода BIOS активированного режима ACPI. Для него в разделе загрузки Boot необходимо установить значение Enabled. Данный метод подходит только для устройства, на которых имеется Fire Wire.
Заключение
В данном обзоре были рассмотрены далеко не все ситуации, которые связаны с невозможностью автоматического отключения ноутбуков и стационарных терминалов. Как показывает практика, хотя бы один из описанных выше способов должен оказаться эффективным. Проблема изначально заключается в том, чтобы выяснить природу сбоя, и уже только после этого принимать решение по устранению возникшей проблемы. Изначально необходимо обратить внимание на проблемы, связанные с драйверами устройств, а также на записи в системном реестре. Также следует удалить ненужные элементы автозапуска, так как они могут в высокой степени загружать системные ресурсы и вызывать неполадки, связанные с отключением питания. Желательно установить рекомендуемые сбалансированные параметры в управлении схемами электропитания. В некоторых случаях это помогает. Главное – определить причину, и уже только потом искать способ решения проблемы.