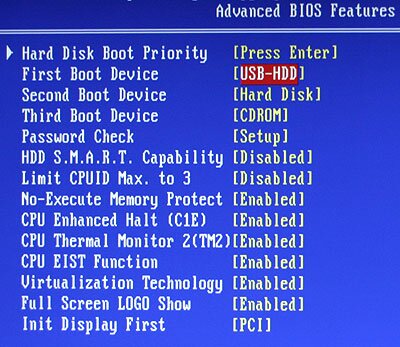 Когда необходимо установить операционку с флешки или запустить компьютер с оптического носителя, а также в некоторых других случаях, необходимо повести настройку BIOS так, чтобы ПК загружался с нужного накопителя. Поскольку на сегодняшний день довольно часто для установки операционки используют флешки, то есть смысл ознакомиться с информацией, как правильно выставить загрузку компьютера в BIOS именно с нее.
Когда необходимо установить операционку с флешки или запустить компьютер с оптического носителя, а также в некоторых других случаях, необходимо повести настройку BIOS так, чтобы ПК загружался с нужного накопителя. Поскольку на сегодняшний день довольно часто для установки операционки используют флешки, то есть смысл ознакомиться с информацией, как правильно выставить загрузку компьютера в BIOS именно с нее.
Поскольку на современных ПК все чаще используется UEFI, помимо BIOS, необходимо знать, как выставить загрузку с нем. Кроме того, существует несколько способов загрузиться с флешки без корректировки параметров BIOS. На сегодняшний день некоторые пользователи используют устаревшие материнские платы, поэтому им тоже полезно будет узнать, каким образом можно изменить запуск.
Применение Boot Menu для запуска с флешки
В основном, выставлять старт ПК с флешки в BIOS надо для проведения одноразовой задачи. Среди таких операций можно отметить инсталляцию операционки, сканирование ПК на наличие вредоносов с использованием LiveCD или сброс пароля системы.
В таких случаях не всегда необходимо изменять параметры BIOS или UEFI. Здесь можно использовать Boot Menu, которое вызывается при включении ПК и выбрать USB-накопитель в качестве устройства для запуска.
К примеру, при инсталляции операционки, нужно нажать соответствующую клавишу, указать подсоединенный накопитель с файлами Windows и начать инсталляцию. Автоматически выполнится настройка, копирование данных и другое, а после этого пройдет первая перезагрузка. В таком случае ПК автоматически запустится с винчестера и инсталляция продолжится в обычном режиме.
Как перейти в BIOS для указания способов запуска
Вне зависимости от случая, для перехода в BIOS необходимо произвести одни и те же манипуляции. Необходимо после запуска ПК, когда появляется первый черный экран логотипом материнки или изготовителя ПК, а также памяти, следует нажать на соответствующую клавишу. В основном это Del или F2.
Как правило, информация о необходимой клавиши размещается на начальном экране, при этом появляются надписи Press Del to enter Setup, а также Press F2 for Settings или тому подобное. После нажатия на эту кнопку откроются параметры BIOS Setup Utility. Нажимать на клавишу требуется до запуска операционки. Оформление данного меню может немного разниться.
Корректировка способов запуска в UEFI BIOS
Последние модели материнок оснащаются UEFI – графическим интерфейсом, который
позволяет более удобно изменять накопители для запуска. В таких случае, к примеру, на материнках Asus и Gigabyte можно изменять порядок запуска простым перетаскиванием картинки накопителей с использованием мыши.
Если этого выполнить невозможно, тогда необходимо перейти в раздел BIOS Features и посмотреть в Boot Options. Кстати, он может размещаться и в другом разделе.
Выставление запуска в AMI BIOS
Стоит помнить, что для выполнения этих действий, необходимо, чтобы накопитель был подсоединен к ПК до перехода в BIOS. После этого для указания запуска с накопителя в AMI BIOS необходимо провести несколько манипуляций.
В верхнем меню нажатием клавиш стрелок, требуется выбрать Boot. Затем следует нажать на пункт Hard Disk Drives. В выскочившем меню следует нажать Enter на 1st Drive. Далее следует выбрать название USB-накопителя, нажать Enter, а потом Esc.
На следующем этапе требуется нажать на Boot device priority, затем указать First boot device и нажать Enter. Дальше следует задать накопитель. Если требуется произвести запуск с лазерного накопителя, тогда следует указать привод. Затем следует нажать на Esc и в верхнем меню переместиться до раздела Exit, в котором следует выбрать Save changes and exit.
Вследствие этого появится запрос на подтверждение действий. Для сохранения корректировок необходимо указать Yes или нажать на клавишу Y, после чего следует нажать на клавишу Enter. Вследствие этого ПК перезапустится и будет работать в выбранных параметрах.
Запуск в BIOS AWARD
Если необходимо указать накопитель для запуска в Award BIOS, следует в основном меню параметров указать Advanced BIOS Features. Затем необходимо указать First Boot Device и нажать на клавишу Enter.
Вследствие этого отобразится перечень накопителей, которые можно поставить на загрузку. Здесь будут винчестеры, оптический привод, USB-накопители и другое. В данном случае необходимо выбрать USB-HDD или USB-Flash. Если необходимо выполнить загрузку с оптического носителя, нужно выставить привод. Затем требуется перейти на верхний уровень, нажать Esc и указать Save & Exit Setup.
Выставление запуска со стороннего накопителя в H2O BIOS
Чтобы загрузиться с USB-флешки в InsydeH20 BIOS, инсталлированного на большей части лэптопов, в основном меню требуется перейти в Boot. Далее следует установить Enabled в External Device Boot. Потом в отделе Boot Priority используя кнопки F5 и F6 выставить External Device на верхнюю строчку. При необходимости провести запуск с оптического носителя, требуется выставить Internal Optic Disc Drive. Далее нужно войти в Exit и указать Save and Exit Setup. После этого произойдет перезапуск ПК и старт его с требуемого флеш-накопителя.
Запуск с флешки без перехода в BIOS
Если на ПК инсталлирована какая-то из новых редакций операционки, а материнка с ПО UEFI, тогда можно провести запуск с USB-носителя не переходя в параметры BIOS. В таком случае потребуется перейти в «Параметры» и указать «Изменение параметров ПК», а затем перейти в «Обновление и восстановление». Далее требуется нажать «Восстановление» и выбрать «Перезагрузить» в разделе «Особые варианты загрузки».
В высветившемся окне надо кликнуть на «Применить устройство. USB-накопитель, сетевое соединение или DVD». После этого высветится перечень носителей, которые можно устанавливать на запуск. В этом перечне должен находиться USB-носителе. Если такого варианта нет, необходимо нажать «Просмотреть другие устройства». После установки накопителя, ПК перезапустится с выставленного носителя.
Что делать, если не выходит перейти в BIOS, чтобы выставить запуск с USB-носителя
Стоит отметить, что современные операционки все больше применяют технологию быстрого запуска, поэтому может случиться так, что зайти в BIOS для изменения настроек загрузки устройств просто не получиться. В таком случае есть два способа устранения этой проблемы.
В первом случае можно попробовать зайти в BIOS, используя особые варианты запуска в последних версиях операционки Windows. Кроме того, можно попытаться выключить быструю загрузку операционки, а после этого перейти в BIOS стандартным методом с применение кнопок Del и F2. Чтобы выключить быструю загрузку, требуется перейти в «Панель управления» и выбрать «Электропитание». Затем следует нажать на «Действие кнопок питания».
В высветившемся окне требуется убрать «Включить быстрый запуск». После этих манипуляций должны заработать клавиши при запуске ПК.
Это все основные способы, которыми можно воспользоваться для изменения устройства запуска в BIOS. Однако, при этом накопитель должен быть работоспособный, чтобы не возникло дополнительных проблем.