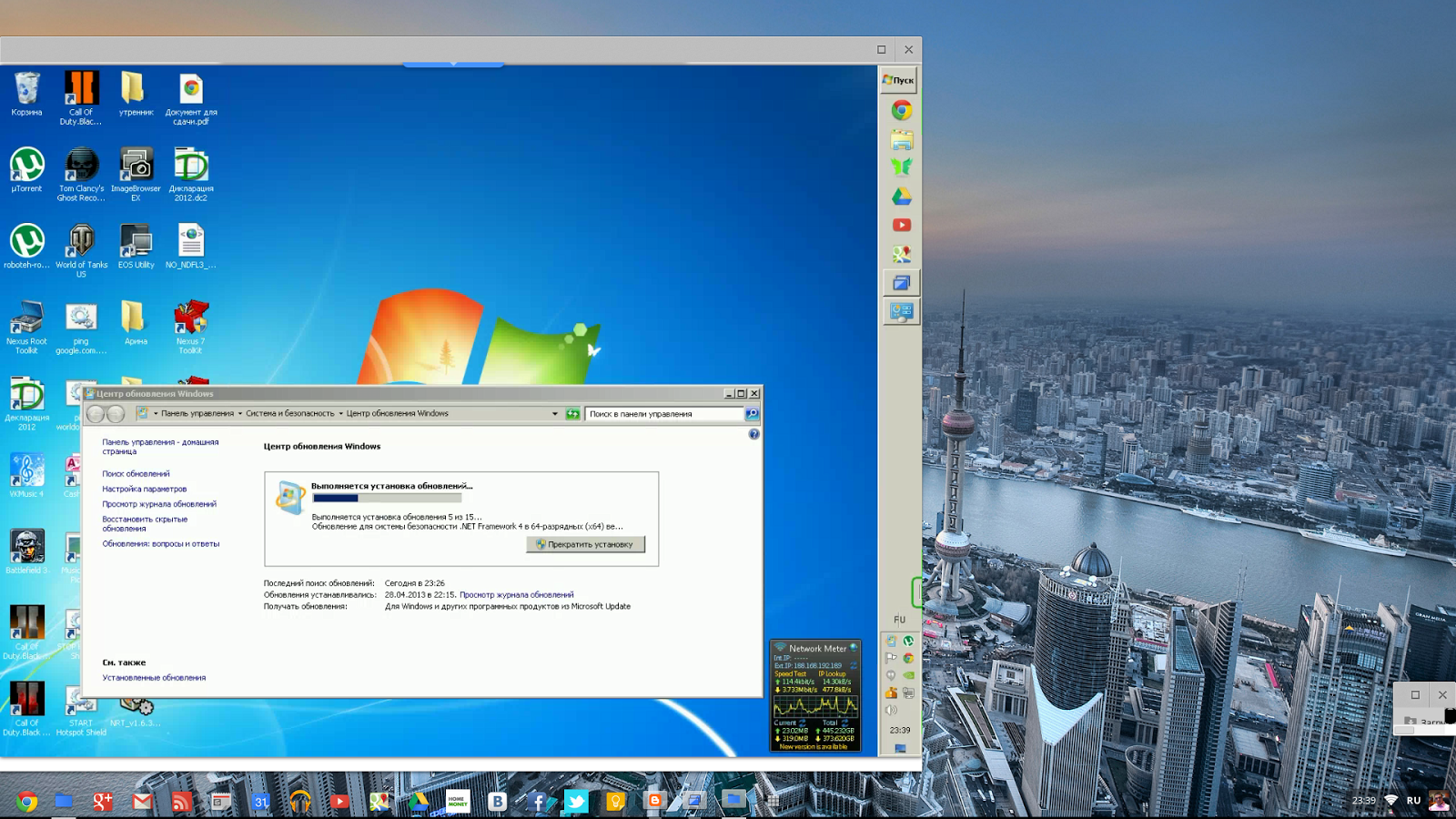 С появлением большого количества электронных устройств у пользователей возникла потребность синхронизации их между собой и доступа к личным данным пользователя и электронной информации, хранящейся на стационарном или портативном компьютере, с планшета и смартфона. Для этих целей различные производители гаджетов и программного обеспечения разработали и продолжают создавать специальные утилиты, позволяющие создавать удаленное подключение. Одной из таковых компаний является гигант отрасли Google, создавший программу Chrome «Удаленный Рабочий стол». Однако у тех юзеров, которые сталкиваются с этим приложением впервые, могут возникать определенные проблемы с инсталляцией и настройкой программы, а также с последующим подключением одного девайса к другому.
С появлением большого количества электронных устройств у пользователей возникла потребность синхронизации их между собой и доступа к личным данным пользователя и электронной информации, хранящейся на стационарном или портативном компьютере, с планшета и смартфона. Для этих целей различные производители гаджетов и программного обеспечения разработали и продолжают создавать специальные утилиты, позволяющие создавать удаленное подключение. Одной из таковых компаний является гигант отрасли Google, создавший программу Chrome «Удаленный Рабочий стол». Однако у тех юзеров, которые сталкиваются с этим приложением впервые, могут возникать определенные проблемы с инсталляцией и настройкой программы, а также с последующим подключением одного девайса к другому.
Общая информация
Перед тем как приступить к рассмотрению основных особенностей работы с этой утилитой необходимо разобраться в том, что она собой представляет и для выполнения каких задач предназначена. Как можно догадаться из названия приложения, оно позволяет создавать подключение по сети между различными устройствами и обмениваться между ними данными. Однако сразу стоит отметить, что создавать «Удаленный Рабочий стол» и работать с ним можно только в том случае, если на компьютере или другом мобильном гаджете установлен фирменный браузер Google или любого другого, разработанного на идентичном программном ядре.
Таким образом, разработчики программного обеспечения облегчили жизнь рядовых пользователей, не обладающих высокими познаниями компьютера, и избавили их от необходимости инсталляции дополнительных утилит и плагинов, с последующей их интеграцией в интернет-браузер. Помимо этого, такой подход способствует и существенному увеличению времени подключения к устройству, расположенному удаленно. Что касается функциональности и набора инструментов, то в этой утилите реализовано все необходимое для полноценной работы как с компьютером, так и с электронным гаджетом, включая и администрирование. Поэтому Google Chrome, «Удаленный Рабочий стол» отлично подойдет не только для среднестатистических юзеров, но и для системных администраторов, которые занимаются удаленным обслуживанием огромного количества компьютеров.
Принцип работы
И так, мы уже имеем подробное представление о предназначении приложения, теперь нужно разобраться в том, как она устроена и по какому принципу работает. Как и любая другая утилита, предназначенная для создания удаленных рабочих столов, в основу работы продукта от Google положен алгоритм работы стандартного RDP-клиента, поэтому принцип их работы абсолютно идентичен, за исключением некоторых незначительных различий.
Стоит отметить, что самые первые утилиты, созданные для удаленной работы в сети, предполагали инсталляцию программного обеспечения на оба терминала, с которого осуществлялся доступ и к которому создавалось подключение. Однако подобный подход остался в прошлом, а ему на смену пришли более современные и продвинутые методы работы. Проще говоря, компания Google объединила серверную и клиентскую версию утилиты в одно решение, которым стала утилита, с которой мы сегодня знакомимся. Это существенно упростило удаленную работу с большим количеством компьютерных систем и электронных гаджетов.
Что касается принципа функционирования утилиты, то он остался без каких-либо изменений. В процессе работы приложение задействует собственные протоколы, однако, реализована возможность поддержки рабочих протоколов утилит этого класса от сторонних разработчиков. Среди основных инноваций, которые внедрены в приложение, стоит выделить более надежную систему шифрования и защиты данных, в основе которой лежит алгоритм AES, показавший более высокий уровень надежности, по сравнению с теми, которые использовались ранее.
Также стоит отметить, что утилита не относится к категории отдельных программ, а выступает в качестве дополнительной надстройки для интернет-браузера. Поэтому ее установка и деинсталляция осуществляется не при помощи стандартных инструментов, интегрированных в Windows, а исключительно через программный интерфейс Chrome.
Инсталляция приложения
Если вы хотите работать с несколькими гаджетами посредством удаленного подключения, а в качестве клиента выбрали продукт от компании Google, то для этого потребуется инсталлировать утилиту на свой компьютер и выполнить ее настройку. Для этого потребуется запустить браузер, перейти на официальный сайт Google, на котором в правом верхнем углу находится специальная пиктограмма, нажав на которую можно запустить автоматический процесс загрузки и установки, в процессе которого в браузере и на рабочем столе Windows будут созданы ярлыки для запуска утилиты. Инсталляция осуществляется при помощи удобного мастера, поэтому никаких проблем на этом этапе не возникнет.
Включение удаленного соединения в настройках программы
Одной лишь установки утилиты на компьютер недостаточно для работы с удаленным рабочим столом. После инсталляции необходимо включить в настройках приложения поддержку удаленных подключений. Сделать это также очень просто, а со стороны юзеров при этом никаких особых действий не потребуется.
И так, запускаем приложение, после чего программа запросит разрешение пользователя на выполнение определенных действий, с которыми нужно согласиться, а также предложит ознакомиться с правилами и политикой компании по обработке и использованию конфиденциальной информации пользователя. Со всем стоит соглашаться, поскольку, в противном случае продолжить процесс настройки будет попросту невозможно.
Далее, запускаем приложение при помощи одного из доступных способов. Сделать это можно при помощи одного из ярлыков, расположенных в самом интернет-браузере, а также при помощи пиктограмм, помещенных на рабочий стол или в панель быстрого запуска, или просто прописав в адресной строке http://apps. После этого, переходим в соответствующий раздел, который обладает аналогичным утилите названием, заходим в раздел «Мои компьютеры», переходим в подраздел «Начало работы» и активируем удаленное подключение при помощи специальной графической кнопки. Теперь остается только прописать параметры хоста для подключения просто следуя подсказкам мастера.
Важным моментом при активации удаленного подключения является указание шестизначного PIN-кода, которые будет необходимо указать в процессе настройки, а также по его завершении в своем личном кабинете на сайте Google. Когда все действия, описанные выше, будут выполнены, в разделе устройств появится ваш компьютер или ноутбук, с которого происходила настройка.
Создание удаленного подключения
Перед тем как подключаться с одного устройства к другому через удаленное подключение необходимо проверить наличие активного подключения к интернет на каждом из них. Если с доступом к сети проблем нет, то можно смело запускать утилиту и доходить до момента создания подключения. Далее, останется выбрать из приведенного списка устройств то устройство, с которым вы будете работать удаленно, прописать защитный PIN-код и нажать на соответствующую кнопку для подключения. После завершения работы с удаленным терминалом можно разорвать соединение аналогичным образом.
Работа программой через мобильные ОС
И так, мы разобрали процесс установки и настройки приложения на стационарный или портативный компьютер, на котором используется Windows, поэтому теперь настало время разобраться в особенностях работы с утилитой на мобильных гаджетах, на которых установлен Android или iOS. В данной статье мы разберем все на примере первой ОС, поскольку она также принадлежит компании Google, однако, в случае со второй весь процесс выглядит абсолютно идентично.
Первым делом, запускаем приложение Google Play, находим в нем утилиту Google Remote Desktop и инсталлируем ее на свой смартфон или планшетный компьютер. При этом, как и в случае с настольными системами, соглашаемся со всем, что нам будет предлагать Android и дожидаемся завершения установки. После того как программа будет установлена, запускаем ее, выбираем один из отображенных девайсов, прописываем защитный код и создаем подключение.
Немаловажным нюансом при работе с утилитой Google Remote Desktop является использование той же учетной записи Google, под которой вы авторизовались в браузере на компьютере. Если учетные записи разные, то для создания удаленного рабочего стола в настройках стационарной версии утилиты будет необходимо открыть доступ для других пользователей, после чего на ваш e-mail придет письмо, в тексте которого будет указан PIN-код, который и нужно будет использовать для синхронизации.
Возможные проблемы и их решение
Стоит отметить, что в процессе работы с приложением Chrome «Удаленный Рабочий стол» могут возникать различные проблемы, из-за которых создать удаленное подключение между отдельными девайсами будет невозможно. Для их устранения, первым делом, стоит проверить наличие активного подключения к сети. Если с интернет все в порядке, то следует зайти в настройки брандмауэр Windows и проверить не блокирует ли он утилиту.
Очень часто проблема подключения может заключаться в ограничениях на удаленное подключение, которые накладываются на корпоративные сети. В этом случае решить проблему могут только системные администраторы.
Еще одной распространенной проблемой является отсутствие последних версий обновлений браузера. Поэтому чтобы избежать проблем при подключении, инсталляцию Chrome «Удаленный Рабочий стол» следует начинать с проверки актуальности версии патча браузера.