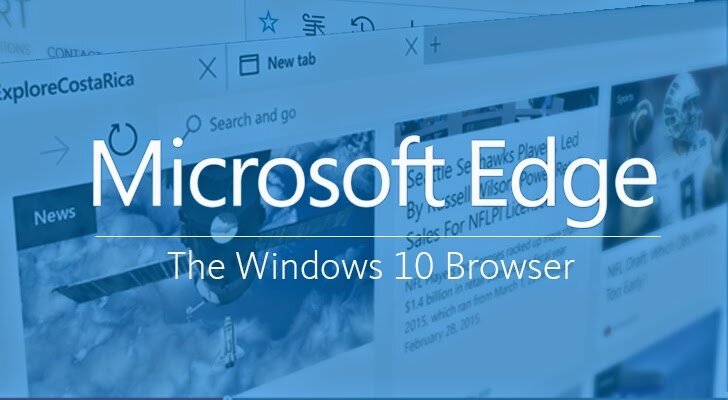 Microsoft Edge – новейший веб-обозреватель, который входит в состав операционной системы Windows 10 и привлекает большое количество юзеров, так как предлагает высокую скорость, приятный интерфейс и использование продвинутых сетевых технологий. При этом Internet Explorer также имеется в операционке.
Microsoft Edge – новейший веб-обозреватель, который входит в состав операционной системы Windows 10 и привлекает большое количество юзеров, так как предлагает высокую скорость, приятный интерфейс и использование продвинутых сетевых технологий. При этом Internet Explorer также имеется в операционке.
Интерфейс
Запустив веб-обозреватель, на экране появляется «Мой канал новостей», в котором посередине размещена поисковая строка. В верхней части экрана расположена клавиша «Настроить», с помощью которой можно указать новостные темы для размещения их на стартовой странице.
Веб-обозреватель обладает небольшим количеством кнопок. Среди них имеются стандартные вперед-назад и обновить страницу, клавиша для работы с историей, закачками, закладками, перечнем для чтения, кнопка добавления аннотаций вручную, настройки. Каждый раз, перейдя на какую-то страницу, возле адреса окажутся кнопки для активации режима чтения и добавления ее в закладки. Кроме того, есть возможность добавить кнопку «Домой» для перехода на домашнюю страницу. Сделать это можно в настройках.
Работа с вкладками проходит по такому же принципу, что и в обозревателях на движке Chromium. Сюда можно отнести открытие новой вкладки с помощью клавиши «+», где будут показываться популярные ресурсы. Также есть возможность сделать открытую вкладку отдельным окном интернет-проводника.
Возможности нового обозревателя
Перед тем как настраивать обозреватель, рекомендуется ознакомиться с его основными возможностями, чтобы в будущем можно было понимать, что для чего необходимо, и как это настроить.
Режим чтения и список для чтения
По такому же принципу, что и в браузере Safari для Mac OS X, этот интернет-проводник оснащен режимом для чтения. Теперь при посещении какой-нибудь страницы, возле нее будет располагаться клавиша с нарисованной книгой. Если на нее нажать тогда со страницы пропадет реклама, видео, афиши и другое. На экране останется только статья, ссылки и картинки, которые непосредственно относятся к нему. Довольно полезная опция.
Для активации режима чтения можно воспользоваться комбинацией кнопок Ctrl+Shift+R. Если нажать на Ctrl+G, тогда отобразится перечень для чтения, в котором размещены статьи, добавленные раньше для дальнейшего их прочтения.
Для переноса страницы в этот перечень, необходимо кликнуть по звезде возле строки адреса и указать перемещение не в избранное, а в список. Очень полезная опция, однако, при сравнении ее с веб-обозревателем Safari, то она немного уступает. В Microsoft Edge эта опция требует доступ к сети, чтобы иметь возможность читать статьи из этого списка.
Клавиша «Поделиться» в обозревателе
Этот обозреватель получил клавишу «Поделиться», которая предназначена для отправки открытой страницы в программы, скачанные из магазина Windows 10. Как правило, это OneNote и Почта, однако, при инсталляции официальных версий социальных сетей и другого, они также появятся в этом списке. Программы, которые располагают такой опцией, в магазине будут обозначаться «Предоставить общий доступ».
Аннотации
Эта функция абсолютно новая для браузеров. Она предназначена для рисования и создание заметок непосредственно на открытой странице. В дальнейшем ее можно отправить другому пользователю или сохранить на своем компьютере. Чтобы открыть этот режим, необходимо кликнуть на специальную кнопку, на которой нарисован карандаш в квадратике.
Закладки, загрузки, история
Эти возможности нельзя назвать новыми. Они, как и прежде, предназначены для быстрого доступа к популярным страницам. Если необходимо попасть в один из этих пунктов, необходимо нажать на кнопку с тремя черточками. После этого появится панель, где расположены все элементы. Здесь их можно просматривать, очищать или переносить закладки из сторонних веб-обозревателей. При необходимости эту панель можно зафиксировать. Для этого необходимо кликнуть на булавку верху панели.
Настройки обозревателя
Для перехода в настройки необходимо нажать на клавишу с троеточием вверху окна.
Здесь практически все то же самое, что и в остальных обозревателях, поэтому разобраться с ними будет несложно. Стоит отметить, всего пару из них, которые заслуживают отдельного внимания.
Функция «Новое окно InPrivate» предназначена для открытия окна веб-обозревателя наподобие режима «Инкогнито» в Google Chrome. Просматривая страницы в данном окне, не сохраняются куки, кэш и история.
«Закрепить на начальном экране» — опция, которая позволяет размещать плитку интернет-ресурса в «Пуск», что позволяет быстро переходить на него.
Тут же расположена клавиша «Настройки», используя которую, можно выбирать оформление темы, активировать панель избранного. Кроме того, в пункте «Открыть с помощью» можно указывать начальную страницу веб-обозревателя. При необходимости установить определенную страницу, необходимо выбрать пункт «Конкретная страница» и задать ее адрес.
Раздел «Открыть новые вкладки с помощью» позволяет задавать, что именно будет открываться при запуске новых вкладок. При выборе «Лучшие сайты», вкладка будет отображать ресурсы, которые пользователь постоянно посещает.
Через раздел «Очистить данные браузера» можно удалить кэш, куки и историю. Также в настройках можно задать параметры текста и вида для режима чтения. Кроме того, есть возможность поработать с дополнительными настройками. В них можно активировать отображение клавишу домашней страницы и задать ее адрес.
Кроме того, есть возможность активировать блокировку появляющихся окон или клавиатурное управление. Также в настройках можно откорректировать или добавить поисковик для поиска с применением адресной строки. Помимо этого, есть возможность настроить параметры защиты персональных данных. Более подробно о защите информации в этом браузере можно почитать на странице обозревателя.
Чтобы установить свою поисковую систему по умолчанию, необходимо перейти в «Настройки», выбрать «Дополнительные параметры» и выбрать «Поиск в адресной строке с помощью».