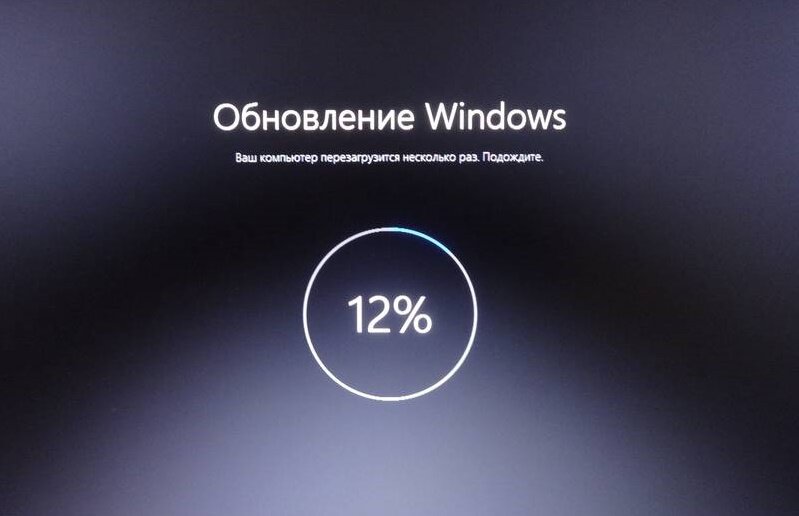 Отключаем автоматическое обновление в Windows 10, чтобы в самый интересный момент не потерять связь со своей командой в онлайн игре или просто «не выскочить» из интернета из-за начавшейся установки свежих данных. Разберем наиболее популярные и эффективные варианты для отключения, а также алгоритмы их практического применения.
Отключаем автоматическое обновление в Windows 10, чтобы в самый интересный момент не потерять связь со своей командой в онлайн игре или просто «не выскочить» из интернета из-за начавшейся установки свежих данных. Разберем наиболее популярные и эффективные варианты для отключения, а также алгоритмы их практического применения.
Программа Win Updates Disabler
Наиболее простой и доступный способ запретить Windows производить самостоятельные обновления – установка программы Win Updates Disabler, которая находится в свободном доступе на официальном сайте разработчика. Единственным условием для ее корректной работы является обязательный запуск от имени администратора. После этого необходимо выполнить следующие действия:
- Войти в утилиту и обозначить галочкой раздел «Отключить обновления Windows» (самый верхний).
- Подтвердить свои намерения в открывшемся окне.
После этого устройство автоматически перезагрузится. Программа, к сожалению, совместима не со всеми моделями компьютеров или ноутбуков, поэтому, если обновления продолжат поступать и загружаться в автоматическом режиме, просто удалите ее.
Применение исполнительного файла
Исполнительный файл (ВАТ-файл) совместно с планировщиком задач передает на устройство пользователя соответствующую команду, которая производит необходимую блокировку для запуска обновлений в автоматическом режиме. Для активации данного варианта необходимо:
- Создать текстовый документ – щелчок правой кнопки мышки по свободному месту на рабочем столе монитора.
- Ввести в нем разрешающих проведение блокировки команд – «net stop wuauserv» и «sc config wuauserv start=disabled».
- Провести сохранение документа, подобрав для него любое удобное обозначение.
- Через кнопку «Пуск» войти в «Управление компьютером».
- Выбрать в открывшемся окне пункт «Планировщик событий» — находится в левой верхней части.
- В правом верхнем углу клик на «Создать новую простую задачу».
- В открывшемся окне в соответствующих разделах следует указать свое имя и описание (любое на усмотрение пользователя).
- В окне мастера создания задачи необходимо указать триггер – последний пункт «При занесении в журнал указанного события».
- Произвести корректировку уточнения срабатывания триггера, в соответствующих разделах, «Журнал» — система, «Источник» — Service Control Manager, «Код» — 7040.
- Провести запуск программы нажатием на соответствующий пункт.
- Определить место положения в устройстве исполнительного файла, который будет запускаться автоматически после того, как система произведет соответствующий сигнал.
После нажатия пункта «Готово» необходимо перезагрузить устройство. Несмотря на некоторую (кажущуюся) сложность данный вариант работает безотказно на всех устройствах и надежно блокирует поступающие в автоматическом режиме обновления.
Проведение редактирования реестра
Способ довольно сложный в связи с тем, что связан с внесением изменений в раздел настройки установленной операционной системы. Следует ознакомиться с предложенным алгоритмом действий и если он внушает сомнения или вызывает вопросы, то лучше его не использовать:
- Открыть окно поиска программ нажатием клавиш «WIN + R» и в строке запроса ввести «Regedit».
- Войти в соответствующий раздел
«HKEY_LOCAL_MACHINE\SOFTWARE\Policies\Microsoft\Windows» и создать папку, присвоив ей название «WindowsUpdate», внутри которой еще одну, обозначив ее «AU».
- В последней созданной папке необходимо указать «Параметры DWORD (32 бита)».
- Произвести ее переименование «NoAutoUpdate» и определить значение «1».
После перезагрузки проблема с запуском обновлений в автоматическом режиме без ведома пользователя будет решена. Данный способ работает надежно до версии 1709 из-за блокировок изменений реестра компанией Microsoft.
Лимитное подключение для проведения блокировки
Прекрасный вариант для владельцев ноутбуков, использующих программное обеспечение Виндовс 10. Прекратить несанкционированные пользователем обновления можно следующим образом:
- Войти в параметры системы.
- Активировать раздел «Сеть интернет».
- Найти пункт «Wi – Fi» и через него войти в «Управление сетями».
- В разделе «Свойства» выбрать «Лимитное подключение» и активировать его, передвинув флажок в соответствующее положение.
В этом случае обновления будут запускаться только если пользователь перешел, в ходе своей работы, на другую сеть интернет или произвел кабельное подключение.
Перечисленные способы отключения обновлений не являются единственными, но считаются наиболее удобными в использовании и достаточно простыми. Выбрав для себя наиболее оптимальный вариант, используйте его на практике и, если он вас не устроил по каким-либо причинам, попробуйте запустить другой.

















