Среди нас есть такие очень активные юзеры, которые работают сразу в нескольких программах и параллельно открывают уйму приложений. Для таких людей серьезно станет вопрос о замене оперативной памяти. Подробнее об увеличении оперативной памяти и о её функциях можно почитать здесь. А иногда и просто приходит момент, когда вы понимаете, что настало время модернизировать ваш морально устаревший компьютер, или стали все чаще появляться разного рода ошибки, о методах борьбы с ними подробно описано тут . Но как это сделать правильно? В последнее время этот вопрос стали задавать все чаще, давайте же разберемся и мы с вами с ним. Самый легкий способ – это замена оперативной памяти. Ведь этот процесс, при грамотном подходе, не займет у вас много времени. В этой статье я хочу вас познакомить с тем, как правильно выбрать и установить память на ваш домашний компьютер и ноутбук.
Как подобрать оперативную память на компьютер
Как подобрать оперативку, и с какими характеристиками? Давайте разбираться со всем по порядку. В первую очередь нужно узнать какой тип поддерживает ваша материнская плата. Как бы сильно вы не старались, у вас не получится вставить модуль, предназначенный для одной памяти в разъем, который был создан для другой. Сегодня самыми распространенными можно назвать два типа памяти:
- DDR 2
- DDR 3.
Какой же из них выбрать? Многое может зависеть от предназначения вашего компьютера. Если вы очень много работаете в действительно тяжелых программах, а также будете играть в сложные игры, то вам нужен такой тип памяти, как DDR 3 – ведь его частота плавает в пределах от 800 Мгц до 1600. А если вы используете компьютер в обычных целях, то берите DDR 2 с частотой от 400 до 800МГц.
Сколько нужно брать оперативной памяти? Отвечу так. Для обеспечения нормальной среды работы компьютера и высокой производительности требуется от 2-х гигабайт. Значит, для того,чтоб обеспечить нормальные «летные» условия вашему компьютеру берите от 4-х гигабайт и больше, чтоб потом не жалеть.
Замена оперативной памяти на компьютере
Итак, переходим к самому процессу замены оперативки. Первым делом отключаем комп полностью от питания, сети, розеток… Следом берем в руки системник и аккуратненько его разбираем (не забудьте, что там все крепится на болтиках, которые нам еще пригодятся для сборки системника), чаще всего достаточно снять левую крышку, чтоб получить доступ к оперативной памяти. В общем, этот процесс при умелых руках не долгий, и вскоре мы видим такую картину:
Теперь мы вынимаем нашу старую память слегка нажимая на защелки, которые расположены по бокам.
И главное — не трогайте микросхемы, даже если они очень красивые и вам ну очень хочется их потрогать! Все микросхемы очень хрупкие и вы заметить не успеете, как повредится модуль, даже от малейшего статического напряжения.
Нажав на защелки плата чуть-чуть приподнимется из пазов и мы сможем её вытащить, только тащить ее нужно держа за края. После этого, достаем из упаковки новую плату и теперь перед нами стоит задача совместить правильно прорези на материнке и на карте памяти.
Если они не подходят друг к другу, то это значит, что вы купили не ту карту памяти и ее следует вернуть обратно в магазин или обменять на более подходящую. После того, как мы услышим характерный щелчок, защелки по самым краям платы станут на место(главное не перестарайтесь и не сломайте материнку).
После всего этого обязательно несколько раз перепроверьте, как закреплены все платы в своих гнездах, все ли вы поставили правильно, также проверьте после того, как включите комп в свойствах компьютера величину его памяти (она должна стать больше).
Как подобрать оперативную память для ноутбука
В ноутбуках оперативка подлежит замене, поэтому производители сделали для нее специальный отсек на корпусе ноутбука для быстрой замены. Хочу сразу предупредить тех, кто решил заменить самостоятельно оперативку в своем ноутбуке и, зайдя в магазин электроники настойчиво требует: «Продайте мне самую крутую память на мой ноутбук». Для начала следует знать, что существует по меньшей мере 4 вида оперативки для ноутбуков:
- Micro DIMM
- SO DIMM DDR
- SO DIMM DDR2
- SO DIMM DDR3.
И еще очень важно знать, что с каждым годом повышаются минимальные требования к железу, и если еще год назад ваш объем оперативки казался огромным, то уже сегодня он не сможет удовлетворять все ваши потребности, как пользователя.
Обязательно выясните какой тип оперативки подходит именно к вашему ноутбуку. Если у вас еще не стерлась наклейка с техническими характеристиками вашего ноута, то на ней и должен быть написан тип оперативной памяти. Если же вы не смогли найти эту наклейку, или на ней плохо видно тип памяти, то можно его узнать с помощью специальных программ, о которых написано тут. Полученной информации должно хватить для покупки памяти.
Есть у другой метод добывания заветных цифр и букв типа памяти. Для этого необходимо иметь руки, которые растут из верхней половины тела, и еще — гарантия на ваш ноутбук должна закончиться. Если у вас все это имеется, то отключите ноутбук, снимите заднюю к%D




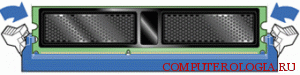
Как раз недавно при замене кулера на процессоре, узнала, где располагается оперативная память. Мне как человеку, постоянно работающему в графических редакторах типа фотошопа, оказывается 4гб оперативной памяти мало, даже не знаю, сколько стоит поставить, чтобы программы действительно летали. Ну и такой игрушке как Sims 3 оперативки оказывается надо очень много.
На нетбуке Packard bell DOT SE 511 заменил оперативную память с 1 на 2 гига, после чего нет запустился один раз. Работать стал лучше, но повторно не хочет включаться! Вернул назад родную оперативу, опять всё в норме! Как всётаки запустить двушку? Чтобы работала, как надо? Спасибо заранее за помощь!