 Со временем приходится сталкиваться с проблемой засоренности системы ненужными документами, программами и приложениями. Хочу показать, как почистить компьютер от ненужных файлов, чтобы избежать появления глюков и торможения. Для этого потребуется выполнить несколько простых действий.
Со временем приходится сталкиваться с проблемой засоренности системы ненужными документами, программами и приложениями. Хочу показать, как почистить компьютер от ненужных файлов, чтобы избежать появления глюков и торможения. Для этого потребуется выполнить несколько простых действий.
Очищаем реестр и устраненные бесполезные файлы
Выполнить эту процедуру и избавиться от значительного количества всякого мусора можно при помощи бесплатной утилиты CCleaner. Загрузить саму свежую версию доступно на официальном сайте.
Выполняем достаточно простую установку и запуск. Необходимо убедиться, что в разделе «Целостность реестра» вкладки Реестра произведена установка всех нужных галочек и активируем «Поиск проблем».
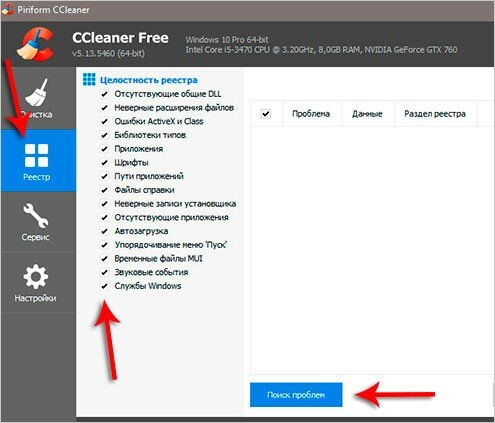
Почти мгновенно обнаружатся все лишние записи. «Исправитель» понадобится для их очистки.
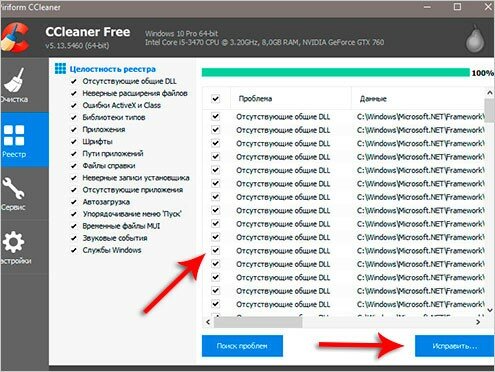
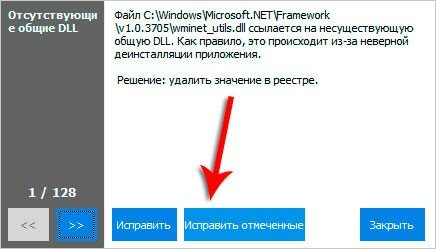
«Очистка» – первая вкладка, которую потребуется открыть. В разделах «Приложения» и «Windows» доступны к обзору расположенные галочки. Я всегда пользуюсь установкой по умолчанию и сразу же перехожу к «Анализу».
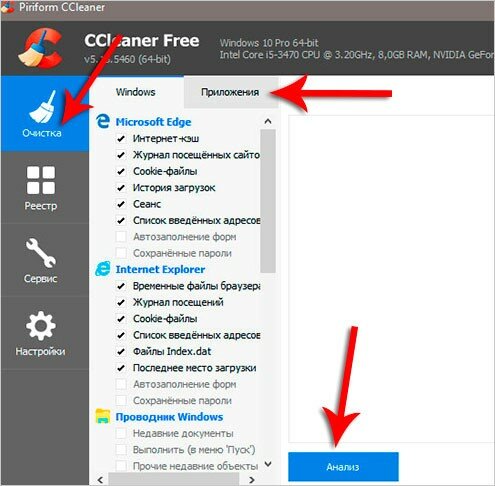
Результат всех выполненных операций – перечень хлама, удаляемый без малейшего вреда для системы. Сам процесс устранения активируется нажатием «Очистка».
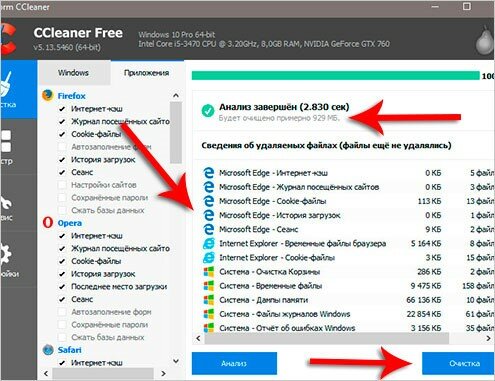
Очищение системного диска
Второй этап требует предварительной очистки папок ТЕМР, содержащих временные файлы, и произвести «Очистку диска». Эта процедура выполняется стандартными инструментами ОС. Даже после использования CCleaner ручная проверка остается очень важной.
Заходим в системный диск С в разделе Компьютер и открываем папки Windows – TEMP.
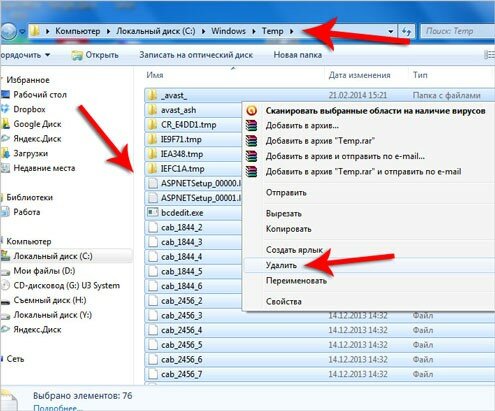
Все, что находится в TEMP, без всяких колебаний удаляется. Никаких полезных функций, хранящиеся здесь временные файлы, не выполняют. При появлении уведомлений об их использовании пропускаем сообщения. Практически всегда удаление минимального количества не представляется возможным!
Еще одна временная папка открывается введением в поиск меню «Пуск» запроса ТЕМР.
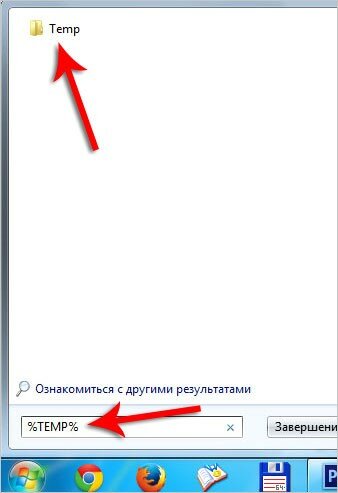
Комбинация WIN+Q на клавиатуре применяется при наличии на ПК 8 и 10 версии Windows. В открывшейся папке производится очистка содержимого.
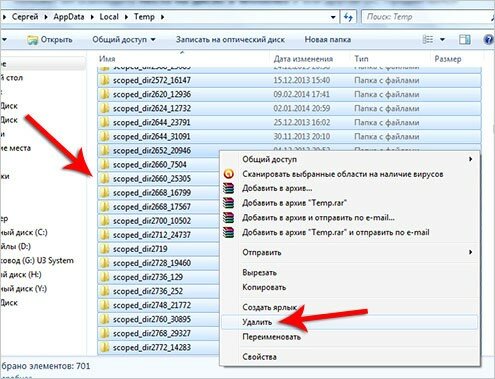
Далее следует провести обязательное очищение диска посредством стандартных инструментов ОС. Правой кнопкой мышки нажимаем после наведения на системный диск и выбираем «Свойства».
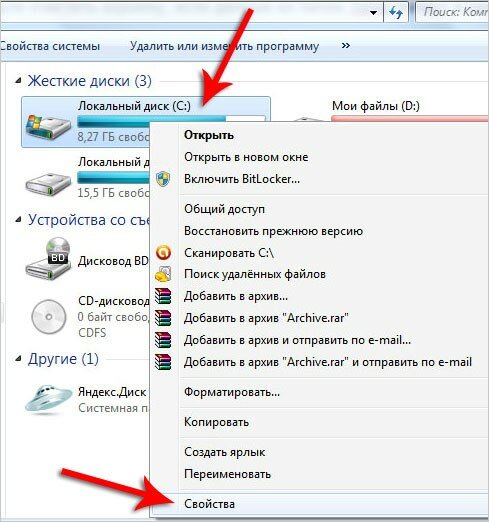
Чтобы проанализировать наличие ненужных файлов во вкладке «Общие», кликаем по «Очистке диска».

Предложение устранить мусор появится через несколько минут. Жмем «ОК» после установки всех галочек.
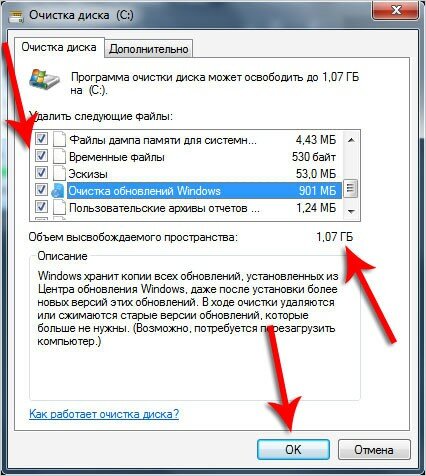
В случае недавно выполненного обновления ОС обязательно отобразится предложение «Очистить системные файлы».
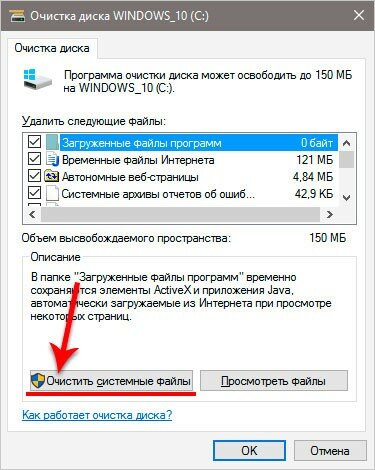
Здесь выполняется очистка от временных файлов, использованных исключительно для обновления винды.
Dr.Web CureIt – проверка на вирусы
Этот шаг остается одним из наиболее важных для очистки ПК. Вначале потребуется загрузить утилиту от Доктор Веб. На официальном сайте всегда доступно скачивание последней версии.
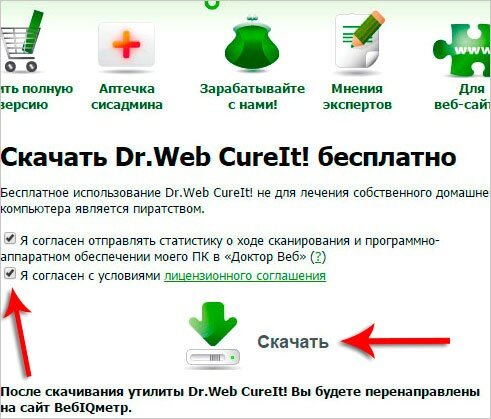
Для запуска не требуется установка. Приняв имеющиеся соглашения, выполняем команду «Начать проверку».
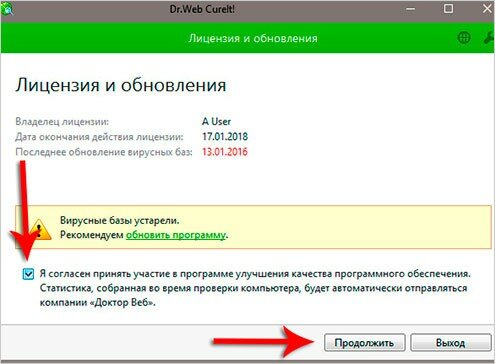
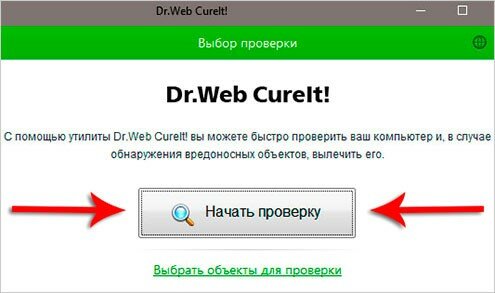
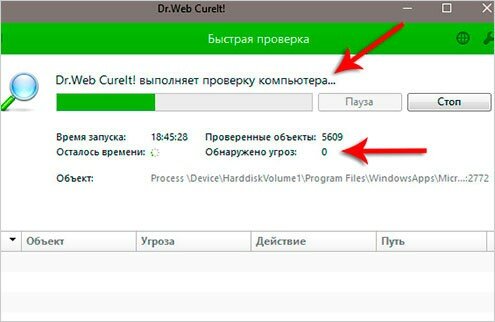
Всего за четверть часа будут готовы данные о присутствии вредных программ. При их наличии обязательно поступить предложение удалить опасные компоненты.
Как очистить автозагрузку
Обязательно произведите ревизию автозагрузки. Здесь тоже может накопляться всякий мусор, негативно сказывающийся на быстродействии ПК.
В уже знакомой программе CCLEANER находим вкладку «Автозагрузка» в разделе «Сервис». Перед нами появится перечень всех программ и приложений, запуск которых выполняется одновременно с компьютером. Нажатием клавиши «Выключить» деактивируем выделенные софты.
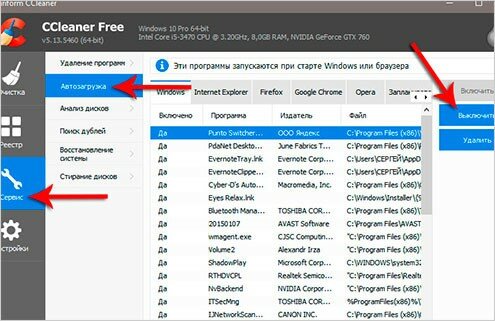
Все, что не нужно для применения непосредственно после запуска ПК, можно отнести к такому софту. При появившейся необходимости запуск вполне удобно производить вручную.
2 способа удаления ненужных программ
В ходе капитальной ревизии выявляется много программ, которыми мы практически не пользуемся. А есть и такая категория пользователей, загружающая все подряд, без разбора.
Существует стандартный метод удаления с использованием в меню Пуск «Панели управления». Здесь в общем списке выделяется ненужная программа и производится клик по «Удалить».
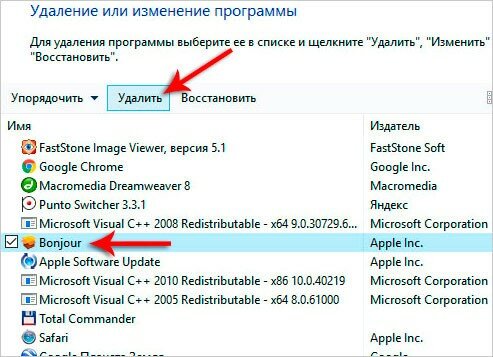
Однако подобным методом невозможно устранить многочисленные хвосты и ненужные записи в реестре. Оптимальный, по моему мнению, способ – отличная утилита Revo Uninstaller.
После запуска виден перечень всех имеющихся программ, а удаление выполняется одним нажатием по софту.
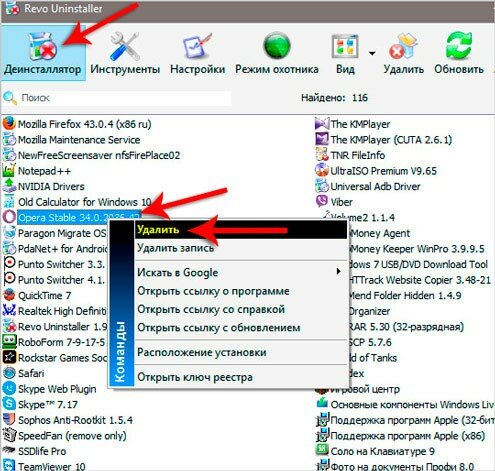
«Умеренный поиск» выбираем в окошке, где нам предлагают продолжить выявление оставшихся следов.
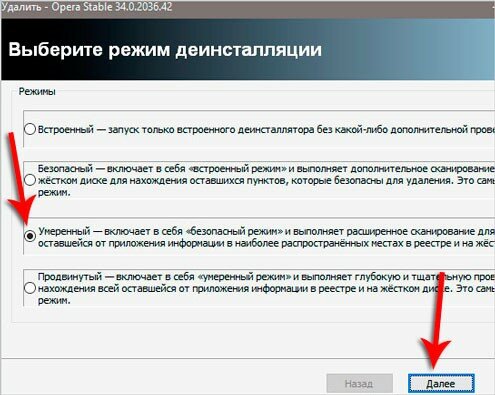
Это позволит отыскать оставшиеся в реестре следы. Удаляем все после выделения всего, что указано более жирным шрифтом.
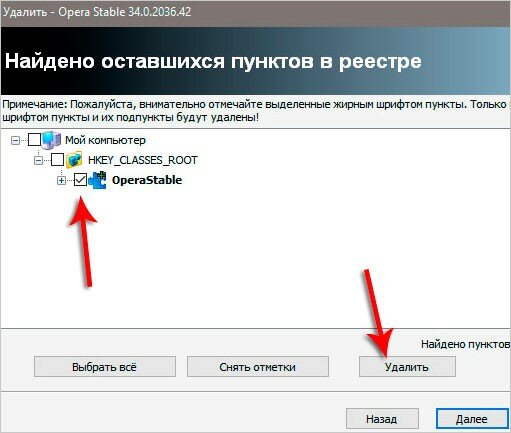
Следующий этап – программа обнаружит остаток папок и файлов. Выполняем стандартное действие – выделяем их и удаляем.
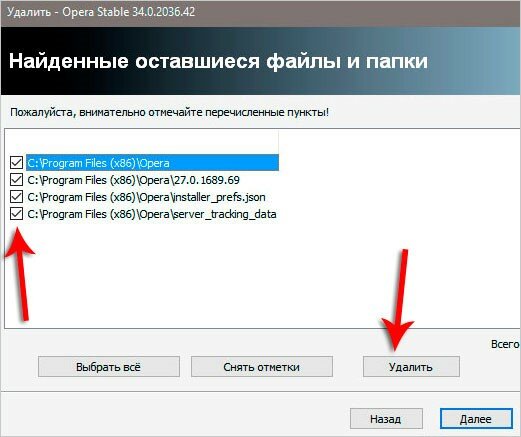
Устраняем дубли
Периодически на жестком диске происходит накопление абсолютно идентичных файлов. Это может быть и повторное скачивание снимков с телефона, и дважды загруженный фильм, и дубликат файла с музыкой. Искать аналоги основных документов вручную – задача весьма трудоемкая и малоэффективная. Гораздо рациональнее применить специальную программу.
И снова на помощь придет CCleaner – находим вкладку «Поиск дублей» в разделе Сервис. Я не обращаю внимания на возможность настроить параметры и просто кликаю по «Найти».
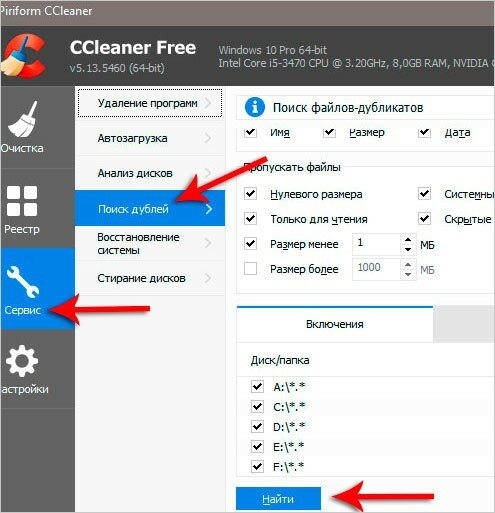
Через определенное время процесс обнаружения дубликатов файлов завершается и можно ознакомиться с элементами, подлежащими удалению.
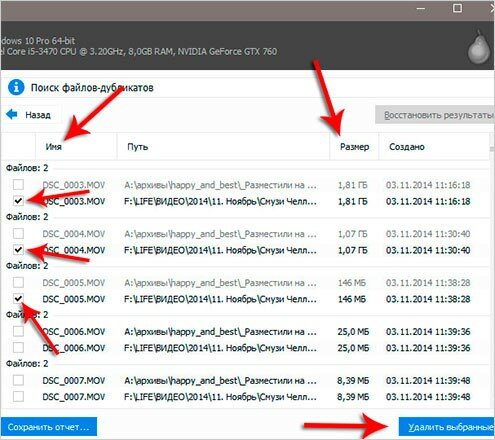
Таким образом можно тщательно выполнить анализ и очистить ПК от ненужного хлама.
Удаляем пыль
Но существует очистка и в буквальном значении. Не реже раза в год очищайте системный блок от накопившейся пыли, а на процессор наносите новую термопасту. Важный нюанс – постоянный контроль температуры всех комплектующих узлов ПК.
Во вкратце и все, что понадобится вам для поддержки вашего устройства в хорошем рабочем состоянии.