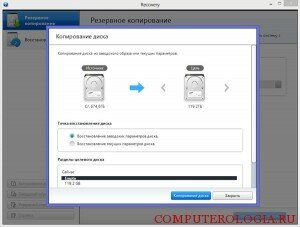О том, что жесткий диск формата SSD обладает большими преимуществами перед HDD, известно даже неопытным пользователям. Поэтому вопрос о том, как перенести сюда систему является очень актуальным. Сделать это можно как сторонними утилитами, так и встроенными инструментами. Последний способ является более сложным.
Перенос Windows 8 на SSD с Recovery
Если использовать программу Recovery, то процесс переноса системы с одного диска на другой можно значительно упростить. К тому же это поможет сохранить имеющиеся разделы и область восстановления. Для начала скачиваем и устанавливаем приложение. Открываем поисковую строку и вводим название программы. Диск SSD подключается к компьютеру через переходник SATA – USB. В меню программы выбираем действие Копирование диска.
После этого система перезагрузится и запустится в режиме восстановления. Весь процесс разбивки диска и переноса будет сделан автоматически. От вас потребуется только терпение, так как длится он около часа. После того, как он завершится, понадобится выключить компьютер и сделать замену дисков. А если вам нужно просто сделать разбивку диска без переноса ОС, то об этом читайте здесь.
Первая загрузка системы вернет первоначальные настройки. В итоге мы получим практически новый компьютер. Останется только сделать перенос данных со старого жесткого диска. Recovery самостоятельно произведет все настройки, в том числе и изменит размер системного раздела для Windows 8.
Программа Paragon
Еще одна простая и надежная программа – Paragon Домашний эксперт 12. Скачать ее можно с официального сайта разработчика. Интерфейс утилиты довольно прост, а установка не вызывает сложностей, если следовать рекомендациям Мастера установки.
Итак, заходим в Управление компьютером. Здесь откроется список всех разделов, которые имеются на устройстве. К примеру, в приведенном примере у нас будет три диска. В разделе С расположена ОС, на скрытом диске – служебные программы операционки, а в третьем разделе приложения и медиафайлы. Нам необходимо перенести на SSD Windows 8 и служебные утилиты.
После запуска приложения Paragon выбираем в нем Копирование и миграция. Далее указываем куда нужно выполнить операцию. В нашем случае это SSD. Интерфейс версии Домашний эксперт 12 на русском языке, так что проблем и вопросов у вас в данном случае возникнуть не должно. Далее открывается Мастер миграции и появляется сообщение о том, что вам необходимо знать перед тем, как приступать к операции. Во-первых, не получится перенести ОС с динамического диска. Во-вторых, вся информация с раздела будет удалена, поэтому рекомендуется сделать ее резервную копию.
Следующий этап – утилита найдет SSD. После обнаружения диска мастер скопирует сюда операционную систему. Рекомендуется отметить галочкой предложение о том, чтобы использовать для раздела с ОС все свободное пространство. Кроме того, здесь есть строчка, нажав на которую можно вручную выбрать папки, которые нужно скопировать. Ждем, пока мастер завершит свою работу.
После того как ОС будет перенесена на SSD, программа рекомендует перезагрузить Windows 8 и войти в Биос, где изменить приоритет загрузки на SSD-накопитель. Далее проверяем, как Windows 8 загружается с диска, на который перенесена. Обычно проблем возникнуть не должно. Чтобы в этом убедиться, заходим в Управление компьютером и смотрим, все ли в порядке.
Бесплатная программа Clonezilla live
Можно рассмотреть и такую программу, как Clonezilla live, которая бесплатно распространяется в сети. Для начала на жестком диске, как и в предыдущем случае, зададим три раздела, среди которых будет системный, загрузочный и дополнительный. Нам необходимо перенести на SSD первые два из них.
Для начала следует проверить, что объем переносимой информации не превышает по размеру объем диска. Для корректной работы SSD желательно оставить на нем около трети свободного места. В случае, когда загрузочный диск заполнен, необходимо провести операцию по уменьшению его размера.
Далее выключаем компьютер и устанавливаем SSD. В ноутбуке его можно поставить на место HDD. Для стационарного компьютера понадобится специальный переходник. Он может как входить в комплектацию диска, так и продаваться отдельно. В любом случае о его приобретении следует позаботиться заранее.
После этого запускаем в системе Расширенное управление дисками. Перед вами появится окно, в котором будет предложено инициализировать диск. Соглашаемся с предложением, кликнув на кнопку ОК. Причем, лучше оставить тот вариант, который будет предлагаться по умолчанию. Далее отмечаем диск со статусом Не определен и через правую кнопку мыши переходим к действию Создать простой том. Создаем все нужные нам разделы, причем их размер можно будет задавать вручную.
При использовании программы Clonezilla live можно делать как полное, так и выборочное клонирование дисков. После того как система будет перенесена на SSD, рекомендуется проверить ее производительность. Для этого запускаем Индекс производительности. После того, как система определит эту характеристику, она самостоятельно отключит некоторые опции, которые не нужны при работе на SSD-накопителе. К примеру, отпадет необходимость в плановом проведении дефрагментации диска или выполнении команды TRIM. Следует отметить и то, что при переносе HDD на SSD неважно, как изначально были размечены разделы, программа для клонирования Clonezilla live сделает их правильное начальное смещение.
Итак, мы рассмотрели несколько программ, которые помогут тем, кто собирается перенести систему Windows 8 на SSD. Конечно же, это далеко не весь список утилит, которые распространяются в интернете и разработаны для этих целей. Вы можете выбрать как одну из представленных здесь, так и какую-либо другую. Обычно принцип работы приложений сходен, а интерфейс выполняется на русском языке. Преимущество перенесения системы на SSD, вы сможете отметить практически сразу. Несмотря на то, что стоимость данных дисков пока довольно высока, они постепенно вытесняют HDD, так как отличаются более высокой производительностью, благодаря чему система может работать в разы быстрее.