 Загруженность ОП (оперативной памяти) остается главной причиной снижения скорости при работе на ПК. Чем больше открытых приложений и различных программ, тем значительнее потери быстродействия. Для решения этой проблемы необходимо освободить память на компьютере от своеобразного «балласта». Ознакомимся с некоторыми способами выполнения подобной задачи без потребности в перезагрузке всей системы.
Загруженность ОП (оперативной памяти) остается главной причиной снижения скорости при работе на ПК. Чем больше открытых приложений и различных программ, тем значительнее потери быстродействия. Для решения этой проблемы необходимо освободить память на компьютере от своеобразного «балласта». Ознакомимся с некоторыми способами выполнения подобной задачи без потребности в перезагрузке всей системы.
Закрываем программы, которыми не пользуемся
Открытые приложения оказывает прямое влияние на эффективность работы ОП. Деактивация некоторых из них невозможна по той причине, что они являются системными. Это приводит к ухудшению работоспособности или возникновению системных ошибок. Тип активного программного обеспечения определяет методику выполнения процесса очистки.
Ненужные приложения
Закрываем те программы, которыми мы не пользуемся. Увидеть их можно на панели задач. Наиболее корректный способ – вход в интерфейс ПО с последующим его закрытием.
Определенные действия необходимы при сильной перегрузке памяти, не позволяющей осуществить вход в программу:
- открываем диспетчер задач комбинацией клавиш Alt+Ctrl+Del;
- находим ПО с надписью об отсутствии ответа в закладке «Приложения»;
- после выделения нужной строки активируем кнопку «Завершить приложение».
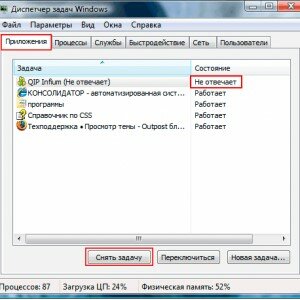
Стоит учитывать возможную потерю данных в результате произведенного действия. Применяем его только в случае самой крайней необходимости. Всегда попытайтесь дождаться перехода в нормальный режим, чтобы завершить процесс с максимальной корректностью.
Фоновые программы
Такие процессы не отображаются на панели задач и также увеличивают загруженность операционной памяти. Для завершения их функционирования существует своя методика.
Осуществляем переход в раздел «процессы» в диспетчере задач. Выполняем сортировку программ по значению.
Степень выделяемого объема памяти для обеспечения их работы – основной фактор порядка расположения. Только абсолютная уверенность в том, что отсутствие конкретного компонента не повлияет на функционирование компьютера, позволяет завершать их работу. К основным задачам относятся отвечающие за функционирование внешнего оборудования, подключения к сети и системные.

Определить название некоторых фоновых процессов можно наведением курсора на их отображение в правом углу рабочего стола. Их закрытие выполняется выбором соответствующего пункта меню после клика правой клавишей мышки. Часть антивирусных программ не имеют такой функции и нуждаются в активации ПО левой кнопкой, после чего закрытие выполняется из основного меню.
Очистка автозагрузки
Эта функция инициирует выбранные приложения для улучшения комфорта пользователя. Автоматический запуск программ без вашего вмешательства заложен в конфигурацию установки многими разработчиками. Чаще всего это касается фоновых процессов. Устранить их из автозагрузки можно следующим образом.
Редактирование папки:
- ищем папку автозагрузки в содержимом системного диска;
- последовательность поиска – C:\ProgramData\Microsoft\Windows\StartMenu\Programs\Startup;
- из списка загружаемых вместе с системой ярлыков удаляем ненужные.
Утилита Msconfig
- заходим в раздел «Стандартные» посредством нажатия кнопки Пуск;
- окно конфигурации системы откроется после введения в строку команд msconfig;
- отключение приложений выполняем, сделав переход на закладку Автозагрузка.

Но освобождение ОП при использовании подобного способа возможно только при перезагрузке компьютера.
Перезапуск Windows Explorer
Универсальный файловый менеджер, встроенный в операционную систему, может быть перезагружен без необходимости в закрытии других операций.
Диспетчер задач:
- активация утилиты сочетанием Alt+Ctrl+Del;
- образ explorer.exe находим в закладке «Процессы» и нажатием соответствующей кнопки завершаем задачу.
Не стоит опасаться исчезновения на рабочем столе обозначения «Пуск» и панели задач. Все прочие приложения останутся активными.
Повторный запуск:
- нажимаем в диспетчере задач кнопку Файл и переходим в пункт Выполнить;
- диспетчер запустится после ввода в строку команд explorer.exe.
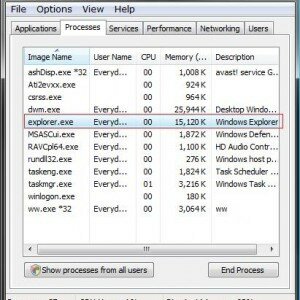
Командный файл:
- файл стандартного типа с расширением .txt создается при помощи Блокнота на рабочем столе;
- прописываем taskkill /f /im explorer.exe, start explorer.exe после его открытия;
- «перезапуск explorer.bat» – название файла после сохранения.
После нажатия по иконке файла начинается перезагрузка.
Не стоит делать повторных попыток инициализации. Потребуется некоторое время, чтобы система завершила процесс.
Очистка памяти без перезагрузки ПК
Настройка параметров реестра Windows ручным способом позволяет наиболее эффективно решить поставленную задачу.
Команда Regedit
После включения в папке «Стандартные кнопки» «Пуск» командной строки открываем меню, напечатав regedit. Далее выполняем:
1.Отбираем библиотеки, которые не используются. Создаем параметр DWORD в папке HKEY_LOCAL_MACHINE\SOFTWARE\Microsoft\Windows\CurrentVersion\Explorer и обозначаем его 1.
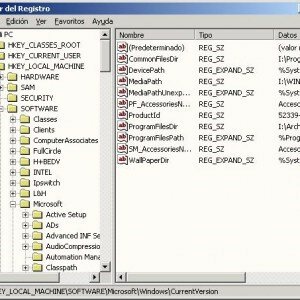
2. Находим параметр NtfsDisableLastAccessUpdate в указанной выше папке и также отметим его 1.
Со временем в реестре накопляется значительное число ошибок, которые нивелируются только специальными утилитами.
Устранение вирусов
Кроме прямого вреда вирусы также значительно снижают производительность ПК. Стандартные методы не всегда могут обнаружить их и нужно устанавливать утилиты, среди которых популярными являются программа Касперского и DrWeb. Выделим также Avast.
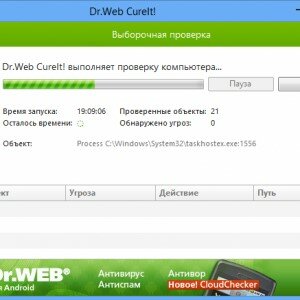
Важные условия для эффективной работы – установка автоматического обновления и выполнение полной проверки не реже 1 раза в неделю.
Оптимизация памяти
Подобные утилиты, несмотря на широкую рекламу, имеют весьма низкую эффективность. Гораздо целесообразнее использовать приложение «Монитор ресурсов» из набора Windows.

Такой способ является самым оптимальным, ведь сторонние утилиты сами требуют определенный ресурс ПК.
Чистим диск
Сроки выполнения операций возрастают при максимальной загрузке жесткого диска.

Устранить возникшую проблему можно так:
- убрав с диска ненужные файлы;
- выполнив дефрагментацию.
Для увеличения скорости рекомендуется выполнить оба пункта.