Качественно настроенный монитор ноутбука — это значимый момент не только для работы самого ноутбука, но и для вашего здоровья и удобства в работе. Если монитор настроен неправильно, то это может быть чревато головными болями, усталостью глаз и апатией по отношению к работе. Поэтому давайте разберемся как правильно настроить и протестировать экран вашего ноутбука. Также в этой статье мы сможем проверить калибровку монитора и самостоятельно настроить его с помощью программ.
Как правильно настроить монитор ноутбука
Давайте начнем настройку нашего монитора с изменения разрешения экрана. Для этого абсолютно в любом месте экрана нажимаем на правую кнопку мыши и в появившемся контекстном меню выбираем «Персонализация», затем откроется окно с «Изменением изображения а также звука на компьютере».
В появившемся окне переходим в «Экран», и видим открывшееся окно «Удобство чтения с экрана», где нам предстоит выбрать самый удобный для глаз размер шрифта.
Дальше заходим в настройку параметров экрана, где перед нами отобразится окно для настойки экрана. Клацаем по стрелке возле кнопки «Разрешение», и теперь перемешаем ползунок в нужное нам положение. Следом в настройке экрана мы сможем выбрать тему для оформления. Теперь нам нужно сохранить результаты настроек и для этого мы нажимаем на «ОК», и «ДА». И все окна закроются, а нужные нам настройки сохранятся. Если работа на компьютере снова будет приносить дискомфорт — не забывайте, что настройки экрана можно менять сколько угодно раз, главное — чтоб было удобно.
Как проверить правильность настроек монитора
Если качество работы вашего монитора после базовых настроек, приведенных выше, все ещё не устраивает вас, то это значит одно — следует проверить его работу. Все мониторы, которые имеют матрицу IPS очень легко настраиваются и в домашних условиях без помощи профессиональных аппаратных калибраторов.
Итак, начнем с проверки монитора на оттенки серого. А значит это будут контрастность, яркость и гамма. Для проверки заходим сюда и скачиваем специальные обои. Кстати, качаем те обои, которые соответствуют разрешению вашего экрана. После того как скачали, открывайте картинку и установите её как фоновый рисунок рабочего стола(на время — потом удалите), затем смотрите на неё с абсолютно обычного расстояния и следуйте дальнейшим инструкциям с сайта.
На самом деле меня больше заинтересовал другой тест. Сейчас расскажу. Если у вас вполне нормально настроен монитор, то на этой картинке, которую вы скачаете тоже с соответствующими размерами:
…вы увидите совсем не три цветные полоски, а с расстояния примерно 60 см., у вас должен отображаться на экране абсолютно равномерный и никак не полосатый серый градиент! А в случае если все-таки вы видите полосы, то вам нужно откалибровать монитор. Позже мы это сделаем. А сейчас еще один маленький тест:

На этой картинке(сохраните и увеличьте её) вы тоже должны увидеть серый экран, и тут тоже:

Вы наверное расстроились, когда увидели разные круги, буквы и полоски? Теперь точно можно переходить к настройкам вашего экрана с помощью калибровки. В идеале лучше использовать прогу Lutcurve, которая стоит около 25$, но есть и бесплатная очень похожая программа CLTest, а тут есть хорошая пошаговая инструкция к этой программе.
Программа для настройки монитора ноутбука
После того, как вы выполнили все возможные и невозможные действия с монитором и видимых результатов не получили, остался самый проверенный способ — программная настройка монитора. А именно — калибровка монитора ноутбука. После долгих поисков программы, которая действительно качественно выполняет калибровку, я остановилась на Lutcurve. Давайте рассмотрим один из множества способов ее использования. Итак, что мы должны иметь:
- Всевозможные настойки Nvidia должны быть восстановлены «по умолчанию»;
- Придется на время работы с программой «замереть на месте» чтобы не менять угол лицезрения вашего монитора. Но результаты себя действительно оправдают, главное — терпение.
Итак, в первом окошке выбираем значение для «Gamma», равное 1,8 (так создатели программы обозвали калибровку на ноутбуках).
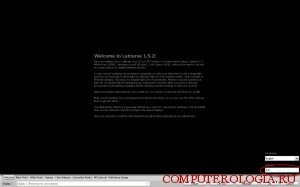
Во втором окне нам нужно с помощью функциональных кнопок, которые практически на всех ноутах — это кнопка Fn + стрелки вправо или влево, изменить яркость таким способом, чтобы первый квадрат слева был максимально менее заметен на фоне черного и совсем немного контрастировал по сравнению с остальными. Остальные настройки пока не трогайте — они нам сейчас не понадобятся.
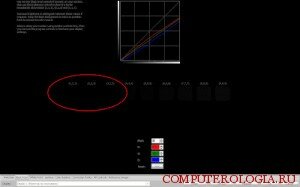 Идем дальше. Следующее окошко у нас называется «White Point«, и в нем все происходит с точностью до наоборот. Нам следует уменьшить значение White до такого момента, когда у вас появится возможность увидеть крайний правый квадрат на белом фоне. Значение там будет варьироваться в пределах 20-ти, или даже немного ниже.
Идем дальше. Следующее окошко у нас называется «White Point«, и в нем все происходит с точностью до наоборот. Нам следует уменьшить значение White до такого момента, когда у вас появится возможность увидеть крайний правый квадрат на белом фоне. Значение там будет варьироваться в пределах 20-ти, или даже немного ниже.
В следующем окне у нас задание сделать так, чтобы в середине каждой колонки было как можно больше серого. Для этого мы понемногу подкручиваем значения R, G и B. Для того, чтоб сделать чуть-чуть темнее фона, то мы должны нажать стрелку «вниз», а если наоборот, то тут стрелка «вверх». Кстати, мне было удобнее это делать с немного прищуренными глазами — тогда лучше видны нюансы.
Пятое окошко я вам советую пропустить, потому, что все эти настройки мы сделаем в седьмом окне сразу. А теперь перейдем к шестому окну под названием «Correction Point». На этом этапе остановимся подробнее, потому, что было нелегко, кстати если не только вы , но и ваш компьютер устал и начал тормозить, прочитайте тут, как с этим справиться.
Во-первых, нам нужно подобрать значение «Value» для абсолютно каждой точки так, чтобы полностью слились с фоном квадраты из правого столбца.
Следом за этим нам нужно подобрать значения также и для всех квадратов в левом столбике, чтоб они тоже максимально слились с серым.
Наберитесь терпения, только проделав все эти манипуляции стало понятно, что в конечном итоге центральные точки графика являются самыми важными, ведь ориентироваться придется именно по ним. И ещё — подобные действия нам нужно будет проделать для всех наших 255 (!) точек, и только тогда будет понятно, в каких районах нам пришлось приложить большее количество усилий, а какие более или менее нормальные.
Теперь со спокойной совестью переходим к следующему окну «All Controls«. И берем параметр «White», и уменьшаем его значения пока совсем не сольются с серым наши правые квадраты. Затем точно в таком же порядке подстраиваем все значения RGB, которые находятся под «White». Следом сразу настраиваем в таком же духе и «Black», и ещё RGB для любой точки из левого угла графика.
И теперь нам осталось пролистать эти точки и кое-где откорректировать неправильный ход кривых. Выбираем те точки, которые находятся на расстоянии, чтоб все получилось красиво.
Ну а в следующем окне мы можем расслабиться и по достоинству оценить результаты своего кропотливого труда. Ведь разница с первоначальным изображением будет видна даже невооруженным взглядом! На самом деле в настройках экрана, и даже в самостоятельной калибровке, нет ничего сложного, от нас потребовалась усидчивость и терпение. А результат не заставил себя ждать!


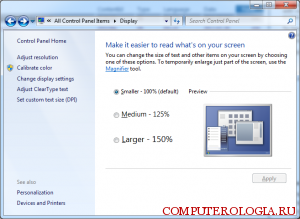

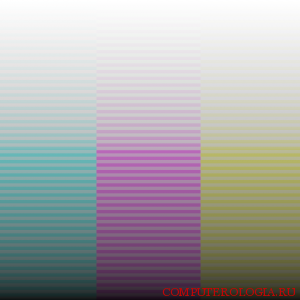
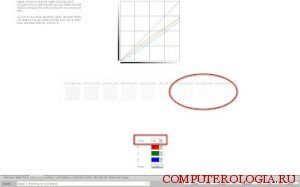
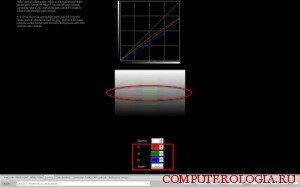
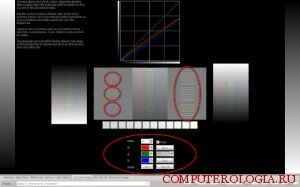
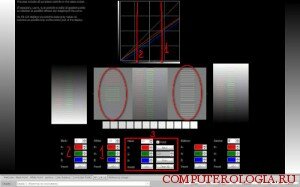
А как называются автоматические калибровщики экранов? Я сталкивался с ними на различных сайтах, но где его купить и какие фирмы его выпускают, я не знаю. Подскажите, пожалуйста!