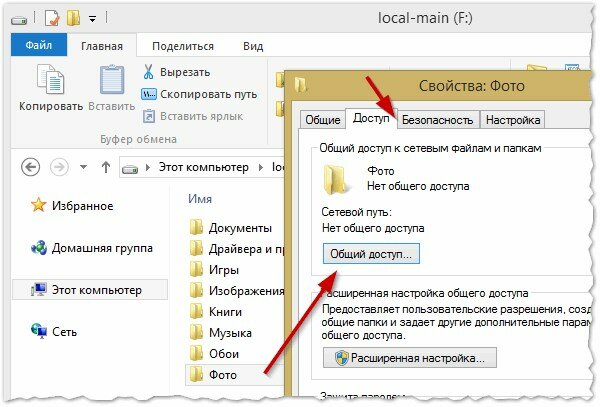 Объединение двух ПК в одну локальную сеть может выполнить любой более-менее опытный пользователь, но соединив кабелями сетевые карты и задав компьютерам IP-адреса, возникает вопрос, зачем это нужно, если нет возможности передавать через эту сеть данные с одного ПК на другой. В данном случае требуется научиться предоставлять общий доступ директориям и данным, а также подключать сетевой диск.
Объединение двух ПК в одну локальную сеть может выполнить любой более-менее опытный пользователь, но соединив кабелями сетевые карты и задав компьютерам IP-адреса, возникает вопрос, зачем это нужно, если нет возможности передавать через эту сеть данные с одного ПК на другой. В данном случае требуется научиться предоставлять общий доступ директориям и данным, а также подключать сетевой диск.
Мастер настройки сети
Итак, сеть из нескольких ПК создана. Для того чтобы появилась возможность просматривать директории одного компьютера с другого, первым делом необходимо открыть «Мастер настройки сети» на каждом ПК. Выполнив это, операционка Windows в автоматическом режиме проведет настройку интегрированного файервола и параметров сетевого подключения каждого ПК на корректную работу в локальной сети.
В данном случае необходимо перейти в меню «Пуск» и выбрать «Панель управления». После этого требуется зайти в «Сетевые подключения», где в разделе «Сетевые задачи» следует выделить «Установить домашнюю сеть или сеть малого офиса». После этих манипуляций запустится «Мастер настройки сети». Здесь требуется нажать «Далее».
Затем необходимо удостовериться, что все манипуляции, указанные в списке были выполнены и кликнуть «Далее». Нужно указать метод подсоединения ПК к глобальной сети. Он может подключаться напрямую или через другое сетевое устройство. Если компьютер не подключен к глобальной сети, тогда требуется нажать «Другое» и в другом окне указать нужный вариант. После этого требуется кликнуть «Далее».
Если ПК имеет прямое подключение к глобальной сети, тогда «Мастер настройки сети» выдаст список сетевых подключений, в котором требуется указать, какое из них применяет компьютер. Следует выделить необходимое и нажать «Далее».
После этого требуется задать имя ПК и его описание. Имя ПК должно быть таким, которое ему присваивалось при инсталляции операционки. Если в сети уже имеется компьютер с таким же именем, тогда можно ввести другое. Описания предназначается для удобства пользователя. Его можно и не указывать.
Имя ПК должно быть только на английском языке и без пробелов. При этом буквы будут только приписные, независимо от регистра ввода. После этого нужно нажать «Далее».
Затем требуется прописать имя рабочей группы, которое будет служить названием сети.
Это имя могло вводиться во время настройки локальной сети.
Здесь необходимо проверить, чтобы оно совпадало на всех ПК. Имя рабочей группы также должно прописываться на английском языке и без пробелов. Оно тоже будет показываться прописными буквами – так и должно быть. Затеем требуется кликнуть OK.
После этого «Мастер настройки сети» выдаст предложение на разрешение или запрет общего доступа к файлам и устройствам на компьютере. Необходимо выбрать «Разрешить».
Для этого требуется «Включить общий доступ к файлам и принтерам», а потом нажать «Далее».
После этого «Мастер настройки сети» отобразит информацию по конфигурированию сетевого соединения со всеми заданными функциями. Необходимо все прочесть. Если все правильно, тогда нужно нажать «Далее». Если что-то не подходит, тогда следует нажать «Назад» и откорректировать их.
Операционка проведет настройку ПК для работы локальной сети. На это может понадобиться некоторое время, а после этого нажать на кнопку «Готово». Затем потребуется перезапустить компьютер, чтобы изменения вступили в силу. Это очень важный момент, поэтому отказываться от него не стоит.
Необходимо будет снова запустить «Мастер настройки сети» на всех ПК локальной сети.
В данном случае необходимо проверить, чтобы имя рабочей группы на всех ПК сети было одним и тем же, а имена ПК могут отличаться. Также стоит помнить, что ПК, подключенный к сети должен быть один. Остальные ПК локальной сети будут выходить в глобальную сеть через него или с помощью специального сетевого оборудования, к примеру, модема. В данном случае требуется выбрать правильные настройки в «Способ подключения к интернету» на всех ПК.
После выполнения настроек сети с применением Мастера на каждом ПК, можно начинать создавать общие директории и сетевые диски. Также на этом этапе можно устанавливать
разрешения сторонним юзерам работать с ними.
Открываем общий доступ к директории
Нужно сделать какую-то папку в корне накопителя. Ей необходим задать какое-то им на английском языке. После этого требуется щелкнут ПКМ по ней и указать «Свойства».
Затем необходимо перейти в раздел «Доступ» и выделить пункты «Открыть общий доступ к данной папке», а также «Разрешить изменения файлов по сети». затем требуется кликнуть OK.
Этими действиями предоставляется доступ всем юзерам данной локальной сети к этой директории. Эта папка будет называться «расшаренной». При это на ней будет изображаться ручка. Изначально все юзеры смогут только ознакамливаться с содержимым этой директории. Если требуется предоставить другим юзерам возможность корректировать данные в ней и копировать в нее свои. В данном случае нужно сделать для них доступ не только для просмотра, но и для корректировки.
Для этого необходимо перейти в «Локальный диск», а потом зайти в меню «Сервис». Здесь требуется выбрать раздел «Вид», где требуется снять отметку с пункта «Применять простой общий доступ к файлам». Здесь требуется нажать OK.
Затем необходимо опять кликнуть ПКМ по общей директории и указать «Свойства». В этом случае можно заметить, что разделов станет больше. Затем требуется перейти в раздел «Доступ». В этом разделе должны появиться новые настройки. Теперь можно добавлять примечания к общей директории и просматривать число пользователей, которые посещали эту директорию.
После этого необходимо кликнуть «Разрешения» и выставить отметку на пункте «Изменение». Это позволит всем юзерам сети не только просматривать содержимое данной директории на ПК, но и изменять данные в ней. Чтобы корректировки вступили в силу, требуется нажать OK.
Где отыскать общие сетевые директории и ПК локальной сети?
После предоставления доступа к данной директории на ПК и открытия доступа другим юзерам прав на чтение и корректировку содержимого. После этого требуется перейти в данную директорию с другого ПК. Чтобы войти в эту директорию с другого ПК, требуется перейти в «Пуск» и зайти в «Сетевое окружение». В этом разделе требуется зайти в раздел «Сетевые задачи» и кликнуть «Отобразить ПК рабочей группы».
После этого операционка будет некоторое время отыскивать компьютеры в сети и общие ресурсы. Во время поиска компьютер может подвиснуть. Пугаться не надо, а следует подождать немного, а затем операционка покажет все ПК локальной сети.
Кликнув дважды по имени ПК, откроется перечень расшаренных директорий. Принцип работы с такими директориями и их содержимым ничем не отличается от работы с обычными директориями и данными. В локальной сети можно проводить все те же манипуляции типа копирования, переименования, удаления и т.д.
Как подключить сетевой диск
Наверняка каждый пользователь подтвердит, что постоянно искать необходимую директорию в сетевом окружении не практично. В данном случае намного удобней будет использовать сетевой диск. Посмотреть его можно будет в перечне дисков в «Мой компьютер». Это позволит намного быстрее обращаться к содержимому папки.
Для подключения сетевой директории в качестве сетевого диска, необходимо перейти в меню «Пуск» и выбрать «Сетевое окружение». После этого требуется указать ПК локальной сети и директорию, которая в нем расположена. Эта папка будет подключаться к ПК в качестве сетевого диска. Здесь требуется кликнуть ПКМ по директории и указать «Подключить сетевой диск».
В выскочившем окне требуется задать букву, которая будет служить для распознавания сетевого диска в перечне всех накопителей ПК. В данном случае требуется проследить, чтобы какие-то диски не имели одинаковой буквы. Кроме того, требуется выделить пункт «Восстанавливать при входе в систему». В данном случае, при запуске компьютера и операционки в автоматическом режиме будет отображаться сетевой диск в перечне всех дисков ПК.
После этого можно перейти в «Мой компьютер», где должен располагаться сетевой диск. Чтобы выключить сетевой диск, необходимо кликнуть по нему ПКМ и указать «Отключить». Кроме того, не стоит забывать. Что при отключении ПК, на котором находится сетевой диск, он будет недоступен.