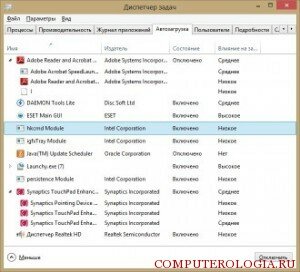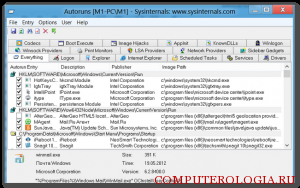В Windows 8 разработчики привнесли довольно много новшеств. Одна из самых явных – появление при старте экрана Metro. Теоретически он должен облегчить пользователям доступ к часто используемым приложениям и веб-страницам. Однако, на практике, не каждый может быстро разобраться, что здесь к чему, и как перейти к различным функциям и программам, которые необходимы при работе. Так, многие интересуются, как сделать автозапуск программ в Windows 8, что мы сейчас и рассмотрим. Ну, а если вы работаете на ОС Windows XP, то как добавить программу в автозагрузку читайте тут.
Где найти папку автозагрузки
Для того чтобы добавить или убрать программы из автозагрузки, в предыдущих версиях ОС нужно было использовать приложение msconfig. В Восьмерке разработчики сделали изменения. Открыть автозагрузку теперь можно через Диспетчер задач. Перейдя в его меню, нужно просто кликнуть по вкладке Автозагрузка. Кстати, преимуществом новой версии является то, что операционная система самостоятельно может оценивать то, насколько автозапуск приложения будет тормозить загрузку, что позволит сделать правильные выводы при включении или отключении программы в автозапуск.
На последнем моменте хотелось бы остановиться немного подробнее. Конечно, с одной стороны, автозапуск часто используемых приложений – вещь удобная. Однако, есть в этом и отрицательные моменты. К примеру, приложение иногда запускается раньше, чем загрузятся файлы, необходимые для его работы. В результате программа может выдать ошибку. Также чем больше приложений будет включено в автозагрузку, тем дольше будет запускаться сам компьютер. Поэтому выбор программ для автозапуска нужно делать тщательно, включая сюда только самые необходимые утилиты.
Редактирование отдельных элементов автозагрузки
Включать и отключать автозапуск приложений можно несколькими способами. Помимо непосредственного обращения к папке Автозагрузка это можно делать сторонними программами. К примеру, проста и понятна даже неопытному пользователю утилита Autoruns. Она помогает отключать не только приложения, но и драйверы, кодеки, девайсы и т. д. Для того чтобы в ней исключить приложение из автозагрузки, необходимо просто убрать отметку с выбранной утилиты, нажать ОК, после чего перезагрузить компьютер.
По умолчанию в настройках программы установлен фильтр, который не позволит отключить драйвера, необходимые для загрузки системы или работы каких-либо ее компонентов. Но в жизни случается всякое, поэтому перед проведением выключений позаботьтесь о наличии точки для отката (последняя удачная конфигурация). Это позволит быстро и эффективно устранить проблему, если она появится.
Добавить приложение в автозагрузку можно через Планировщик задач. Для этого войдите в него через Панель управления – Администрирование. В планировщике нажмите на ссылку Создать задачу. В ней вводим имя. Также здесь отмечается, нужно ли выполнять действие для зарегистрированных или для любых пользователей. После этого переходим в меню Триггеры. В нем нужно отметить, что задача должна выполняться при входе в систему.
Для того чтобы для приложения успели загрузиться нужные файлы, бывает целесообразно отложить его запуск на некоторое время, например, минуту. Все действия подтверждаем кнопкой ОК. После этого во вкладке Действия нажимаем Создать. В появившемся окне нас интересует Обзор. Запускаем его и выбираем необходимую программу. Выбор подтверждаем двойным нажатием на ОК.
Как видите, в Windows 8 не сложнее, если не сказать, что легче добавить или удалить программу из автозагрузки. Перечисленные способы – это далеко не полный список возможных вариантов. Существует еще системный реестр, дополнительные программы и др. Поэтому выбирайте наиболее легкий для себя способ, и делайте работу с Windows 8 максимально удобной.