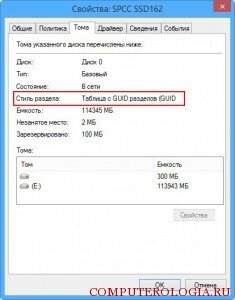Многих пользователей интересует вопрос, как разбить жесткий диск в Windows 8. Сделать это можно как встроенными средствами системы, так и с помощью специальных утилит. На последнем способе подробно останавливаться не будем, так как он довольно прост. Этот метод предусматривает скачивание программы, ее запуск и следование подсказкам, которые будут возникать на экране. А вот о встроенных средствах поговорим подробнее.
GPT и MBR диски: различия
Жесткий диск на компьютере или ноутбуке может быть старого формата, который обозначается как MBR. Эти устройства имеют определенные ограничения. К примеру, на них не получится создать разделы, объем которых будет превышать 2 Тбайта, но если вы все-таки хотите иметь на компьютере разделы с большим объемом память, то стоит подумать о том, чтобы выбрать жесткий диск более нового образца.Кроме того, эти диски имеют плохую защиту от вирусов, и главная загрузочная запись на них часто подвергается атаке вредоносных программ. Таблица разделов GPT создана специально для того, чтобы подобные проблемы не возникали.
Чтобы узнать формат жесткого диска, необходимо зайти в раздел под названием Управление дисками. Здесь нас интересует ссылка Свойства. В ней переходим на вкладку тома. Характеристика указана напротив надписи Стиль разделов. В MBR есть небольшое ограничение. В нем можно создать Дополнительные раздел, в котором будут располагаться логические диски. При этом новые разделы могут быть образованы только здесь.
Как разделить жесткий диск в Windows 8
Разбивка жесткого диска windows 8 происходит следующим образом. Наведите курсор на ярлык Мой компьютер и щелкните правой кнопкой. Выберите пункт Управление. В нем перейдите по вкладке Управление дисками. Наводим мышь на диск, с которым будем производить операцию. Кликаем правой кнопкой и выбираем Сжать том. Это необходимо для того, чтобы понять, сколько места необходимо для нового раздела.
Далее перед пользователем откроется окно Сжать С. Напротив надписи Размер сжимаемого пространства вводим нужные значения. Единицей измерений в данном случае служит мегабайт. Если вы хотите занять все свободное место, то просто начинаете процесс, ничего не отмечая.
После этого перед пользователем появится окно, в котором будет указано нераспределенное место. Кликаем на него правой кнопочкой и выбираем Создать простой том. Откроется окно Мастера. В нем можно отметить размер простого тома, также в мегабайтах. Чтобы продолжить операцию, жмем Далее. Мастер создания простых томов попросит вас обозначить том буквой. Вы можете выбрать любую.
Следующий этап – форматирование. Без этой операции в разделе невозможно будет сохранить никакие данные. Файловую систему обозначаем как NTFS, размер кластеров можно оставить по умолчанию, а в строке метка тома вводится любое имя диска, которое хочет пользователь. Кроме того, можно отметить пункты Быстрое форматирование, а также применить сжатие папок. Жмем Далее и ждем некоторое время. После того как операция завершится, понадобится нажать Готово, чтобы закрыть окно. Более подробно о том как форматировать жесткий диск на ноутбуке вы сможете прочитать вот тут.
Таким нехитрым способом мы смогли разделить жесткий диск на два раздела. Примерно также выполняется операция деления на три и более тома. Собственно, все это занимает немного времени, а, следуя инструкциям, справиться получится даже у новичка. Если же вас не устраивают встроенные инструменты для разбивки, то всегда можно воспользоваться специальными программами. Встречаются как платные, так и бесплатные версии подобных утилит. Преимуществом подобных программ является то, что пользователю понадобится просто указать свои пожелания, а после Мастер утилиты сделает все самостоятельно. Также вы параллельно с программами для разбивки еще можете скачать и программы для ремонта жесткого диска на тот случай, когда с вашим жестким диском возникнут некоторые проблемы.