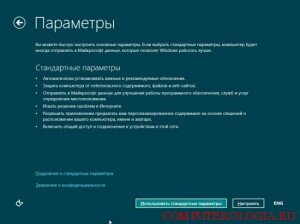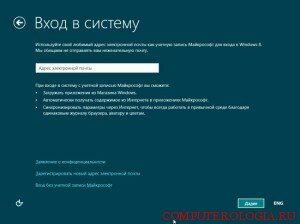Установка Windows 8 с флешки – очень удобная штука для владельцев нетбуков и ноутбуков, а особенно – если у вас поврежден или вообще нет DVD-привода. В самой установке нет ничего сложного, от вас требуется только немного времени и чуть-чуть внимательности.
Подготовка к установке Windows 8 с флешки
Для установки нам потребуется:
- Компьютер;
- Образ Windows 8 (рекомендую 64-х битную версию);
- Флешка от 4 Гб и больше (сделаем её загрузочной);
Создание загрузочной флешки
Качаем утилиту Windows 7 USB/DVD тут. Устанавливаем на компьютер (Далее-> Далее-> Готово), перегружаем его. Вставляем флешку и запускаем программу Windows 7 USB/DVD.
На первом шаге программа запросит выбрать наш образ (кнопка Browse) и на втором шаге делаем выбор в пользу записи образа на USB девайс.
Шаг 3. Выбираем нашу флешку по названию. Нажимаем «Begin copying» и в выскочившем окошке соглашаемся с полной очисткой флешки (Erase USB Device) – без этого образ не запишется.
Дальше выбираем «Да», и после нескольких минут ожидания загрузки должно появиться окошко «Backup completed».
Это означает, что наша флешка готова к установке ОС. Теперь закрываем все программы и вытаскиваем флешку.
Как загрузиться в Bios
Сразу хочу предупредить, что Bios может выглядеть на разных компьютерах по-разному. Но это не меняет последовательность наших действий. Для того, чтоб зайти в Bios нужно сразу после включения компьютера нажать одну из клавиш(Del, F2, Esc). На экране вы увидите надпись, типа «Press Del to enter Setup», где вместо Del будет нужная клавиша. Подробнее можете посмотреть тут.
С помощью стрелок заходим во вкладку «Boot», затем нужно указать нашему компьютеру, чтобы он загружал из всех устройств первой нужную флешку. После чего не забудьте сохранить изменения. Дальше компьютер перезагрузится и начнется процесс загрузки ОС с флешки, только перед этим увидим черный экран с надписью «Press any key to boot from CD or DVD».
Начинается установка после того, как мы нажмем любую кнопку.
Загрузка Windows 8
Сам процесс загрузки не требет каких-либо дополнительных навыков. Он интуитивно понятен и прост. Также подробнее об установке вы можете прочитать здесь.
В появившемся окне выбираем язык системы и, если есть желание, формат времени и раскладку клавиатуры.
Жмем «Далее» –> «Установить». Вводим ключ активации и соглашаемся с условиями лицензии.
Следующий пункт – на ваше усмотрение. «Обновление» — если не хотите терять при установке все ваши программы и настройки. «Выборочная» — ОС будет установлена «с нуля». Определяемся с выбором и идем дальше.
А дальше начинается установка ОС – это займет некоторое время. Терпеливо ждем, компьютер перезагрузится и появится окно персонализации.
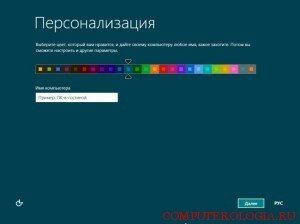 Выбираем цвет оформления и вводим имя компьютера. Язык переключаем с помощью комбинации Ctrl+Alt, либо справа внизу. Жмем «Далее» и, без раздумий – «Использовать стандартные параметры», ведь там все уже настроено.
Выбираем цвет оформления и вводим имя компьютера. Язык переключаем с помощью комбинации Ctrl+Alt, либо справа внизу. Жмем «Далее» и, без раздумий – «Использовать стандартные параметры», ведь там все уже настроено.
Дальше опять на ваш выбор – либо создаете учетную запись (рекомендую, но для этого должно быть подключение к интернету), либо нажимаете «Вход без учетной записи».
После этого вы сразу увидите рабочий стол ОС с необычными значками, которые вначале вызовут массу вопросов и недоумений (и не только из-за отсутствия меню «Пуск»), а потом станут, как родные.
Итог. Вот мы и установили ОС на свой компьютер с помощью обычной флешки, установка проста и интуитивно понятна. Могут возникнуть вопросы лишь с созданием загрузочной флешки.
Может быть стиль «Модерн», предложенный компанией Microsoft для ОС Windows 8, покажется вам не самым разумным, но зато вы в любой момент можете воспользоваться огромным потенциалом по настройке системы, которая уже в начале знакомства облегчит вам работу по установке многих базовых драйверов, ведь они уже там имеются. Так же, если хорошенько поискать на бескрайних просторах Сети, можете установить утилиту, с помощью которой вернуть кнопку «Пуск» не составит труда.