Очень часто мы забываем, что наш компьютер не вечен, и вывести его из строя может любой пустяк. Информация, которая хранится на жестких дисках является очень уязвимой. Иногда из-за незначительного сбоя, случайного вируса или каких-либо необдуманных действий пользователя, может удалиться реально важная информация. Удаляя информацию, ваш компьютер не стирает её с диска, а просто дает команду записывать новую информацию на это место, и считать это место свободным только условно.
Поэтому, как только у вас пропали данные, без которых ваше дальнейшее существование в этом мире вам кажется никчемным, или вы их «случайно» удалили, перестаньте записывать следующую информацию, которая ляжет «сверху» удаленных данных. Чем меньше вы будете обращаться к жесткому диску, тем у вас будет больше шансов восстановить максимальное количество данных. Именно по этой причине не нужно устанавливать программу для восстановления данных, о которой пойдет речь дальше, на жесткий диск! Сделайте любым возможным способом, чтоб обращение к тому диску, который нужно восстановить, шло от другого диска.
Действия, необходимые перед восстановлением данных
Если вы не хотите усложнить и без того непростую ситуацию, в которую вы совершенно случайно попали, то для начала перестаньте нервничать, чтоб не усугубить ситуацию необдуманными действиями, первым делом прочитайте статью до самого конца, обдумайте ваши дальнейшие действия, а только после этого действуйте. Ну а если вы вдруг удалили с флешки или карты памяти очень важную информацию, то есть довольно простая статья, которая поможет вам быстро восстановить все данные.
Сложнее ситуация, при которой пропадает информация с жесткого диска. Не только механическая поломка может быть причиной утери информации, проблема может заключаться и в программном сбое. В таких случаях можно попытаться восстановить данные при помощи специальных программ.
В Сети можно найти великое множество разнообразных программ для восстановления данных с карт памяти, или с жестких дисков. Но если даже вы решили купить платную программу, это не дает вам абсолютно никаких гарантий того, что вся информация будет восстановлена.
Если вы не уверены в своих силах, то сразу после потери данных выключайте компьютер, и несите его в сервис, к настоящим профессионалам. Тогда ваши данные на 95% будут спасены, но с вас возьмут определенную сумму, о которой лучше всего спросить до ремонта. Если попросят слишком много, то читаем статью дальше!
Восстановление информации при помощи программы R-Studio
Для начала важная информация: не следует восстанавливать файлы на тот же самый раздел вашего жесткого диска, с которого они пропали.
Для начала качаем программу на официальном сайте , или здесь. Запускаем утилиту, она имеет вполне понятный интерфейс, правда на английском языке. В левой части главного окна программы — «Device View» нам будут видны все те накопители, которые есть в нашей системе, а в правом окне мы сможем увидеть всю информацию о том накопителе, который захотим восстановить.
Теперь нужно выбрать диск для восстановления (N), нажать на желтую папку сверху, под названием «Open Drive Files».
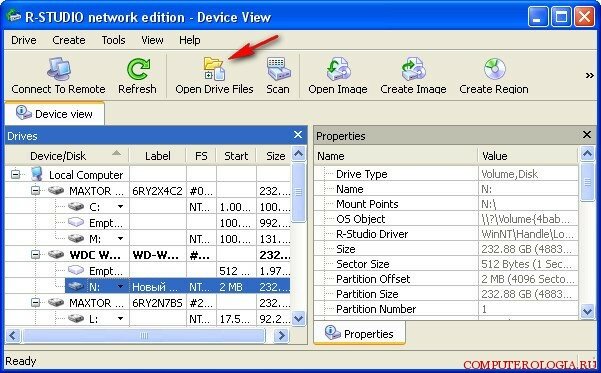
Перед нами открылось множество папок, теперь раскрываем все каталоги папок по очереди. Только не думайте, что называться папки будут именно так, как вы их называли.
Там могут быть совсем непонятные каракули вместо названий. Не обращая на все это внимания просто ставим везде галочки и смело жмем на папку (сверху), которая называется «Recover».
Дальше нам нужно выбрать место, куда восстанавливать файлы. По умолчанию это будет папка в Моих документах. Ничего не изменяем, нажимаем на ОК.
Ожидаем окончание процесса…
Теперь может возникнуть окно, в котором нам предложат убрать с глаз долой атрибут «Скрытый» с какого-либо файла. Нам нужно согласиться и поставить соответствующую галочку. Жмем «Продолжить».
И после того, как процесс закончится, смело заходим в «Мои документы«, в ней будет папка, которую создала программа R-Studio под названием R-TT. Вот в ней и лежит все то, что смогло восстановиться.
А теперь давайте рассмотрим ещё один вариант уже полного восстановления всех потерянных файлов. Для этого будем использовать функцию сканирования всего диска. А называется она «Scan«.
В окне нужно поставить галочку на Поиске всех известных расширений файлов, и следом за этим — «Детализированное сканирование«, и уже после этого — Scan.
Использование этой функции займет у нас массу времени, но результат того стоит. В правом окне программы мы можем увидеть как происходит сканирование и сколько на данный момент уже просканировано.
Все ещё ждем окончания. Процесс невероятно длинный, поэтому требуется терпение.
Скажу честно, мое терпение кончилось где-то на половине процесса. По времени это заняло почти час, и пришлось остановить процесс, нажав на кнопку «Стоп».
Для того, чтоб просмотреть все восстановленные файлы — нажмите на кнопку «Плюс».
В следующем окне программы мы сможем увидеть все файловые системы, которые программа распознала. А следовательно, и все те данные, которые еще можно вернуть. Recognized 0, 1 и 2 зеленого цвета — это те файлы, которые восстановятся на 100%.
Надпись Extra Found Files в желтом или красном цвете — это та информация, которую утилита не смогла распознать и понять, к какой файловой системе она принадлежит.
А значит — восстановить эти данные скорее всего не получится, а если и получится, то данные вполне могут быть не читаемыми и чтобы вернуть их в нормальное состояние, придется воспользоваться HEX- редактором, который успешно редактирует и восстанавливает все не-текстовые данные, представленные в шестнадцатеричной системе исчисления.
Ну и теперь смотрим и выбираем что из всего представленного программой будете восстанавливать. Для восстановления нужно проставить галочки напротив нужных вам файлов и нажимаем Recover, затем нужно указать адрес, куда записать восстановленные файлы и жмем ОК. Только все настройки для восстановления оставляйте по умолчанию.
Следом появится знакомое окно, в котором опять предложат убрать скрытый атрибут у некоторых файлов, которые будут восстанавливаться, а также программа предлагает пропустить, либо заменить файлы Thumbs. Мы их смело пропускаем и нажимаем на Skip.
Ждем снова, пока завершится процесс восстановления. Это снова займет некоторое время, после окончания которого снова заходим в папку «Мои документы«, далее в папку от проги R-Studio под названием R-TT, а в ней уже будут все восстановленные файлы. Практически все документы и файлы обязательно откроются, на видео могут быть незначительные дефекты, а фото и текстовые файлы обычно восстанавливаются практически полностью.
Ну и в завершение хочу сказать, что все то, что мы с вами сейчас сделали — это лишь маленькая часть от всего арсенала функций программы. Эта прога с успехом применяется для того, чтоб восстановить массивы RAID, а также можно найти с помощью неё любую нужную информацию внутри локальной сети. Ещё в утилите есть такая функция, в которой можно найти удаленные данные по разнообразным атрибутам и по маске, а также можете создать даже образ падающего винта! Главное — не делать необдуманных поступков.

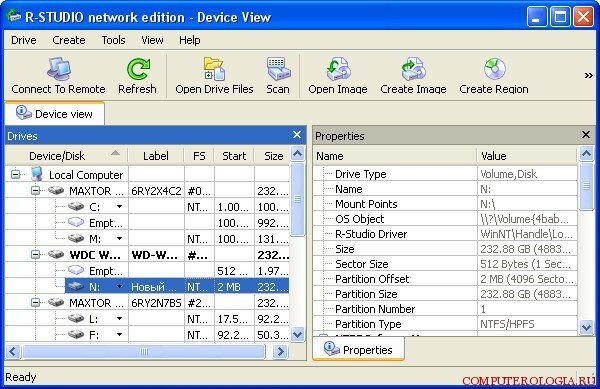
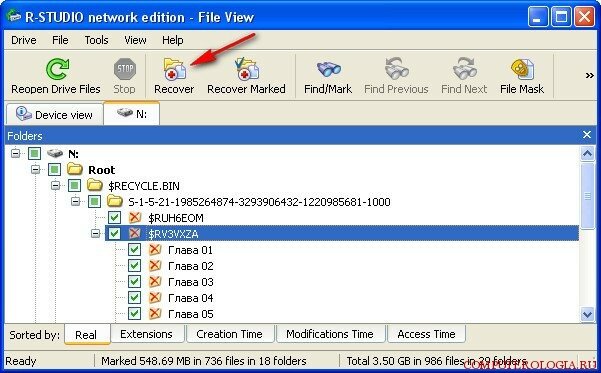
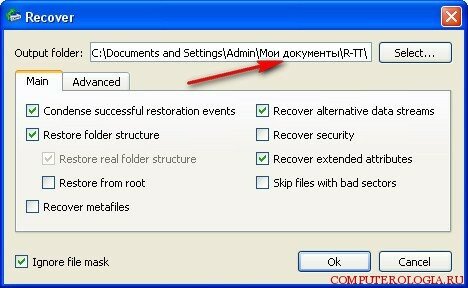

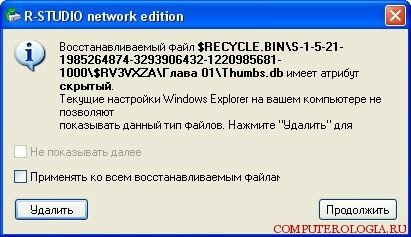
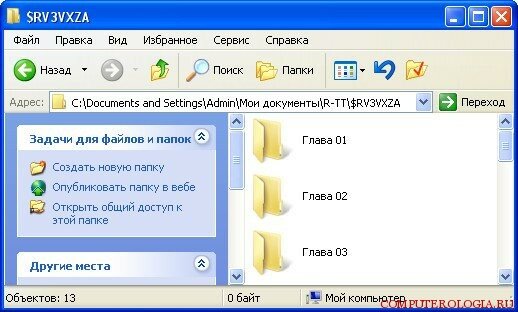
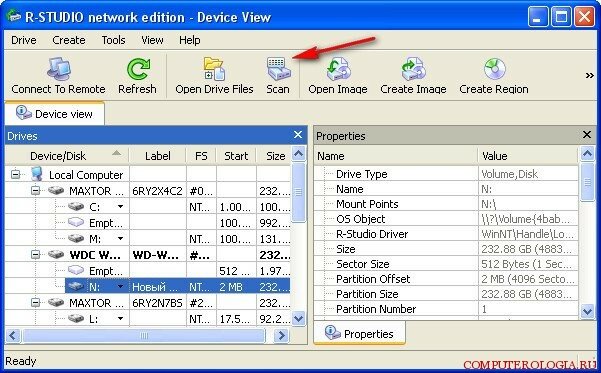
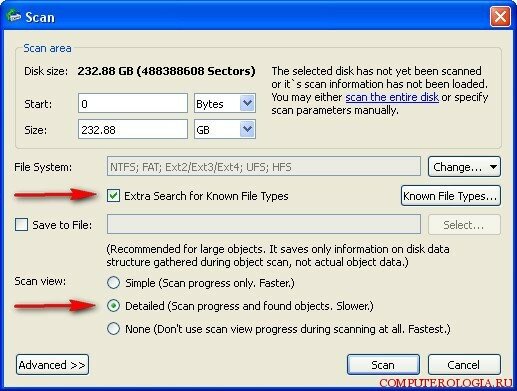
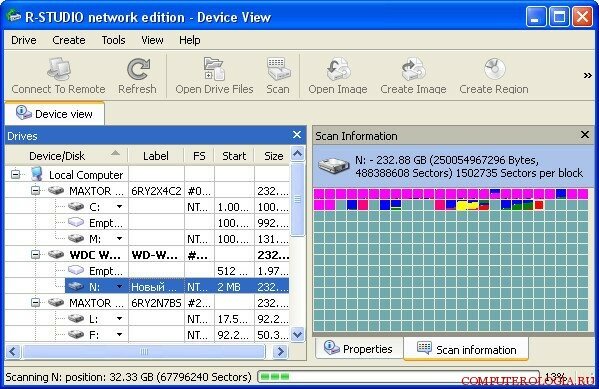
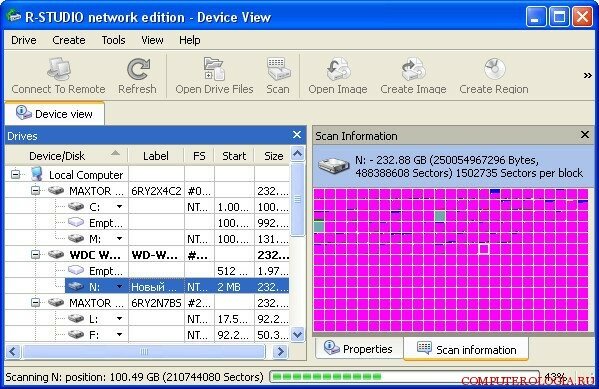
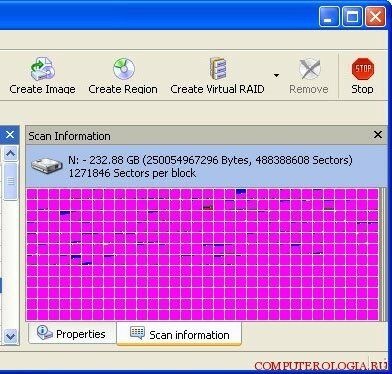
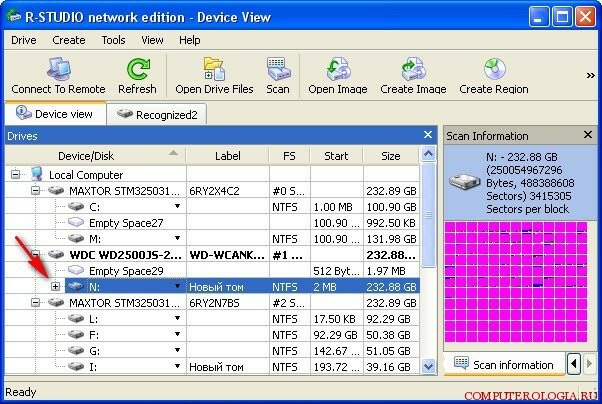
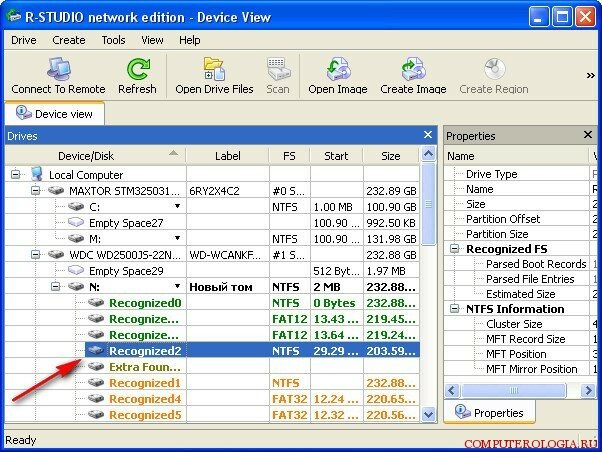
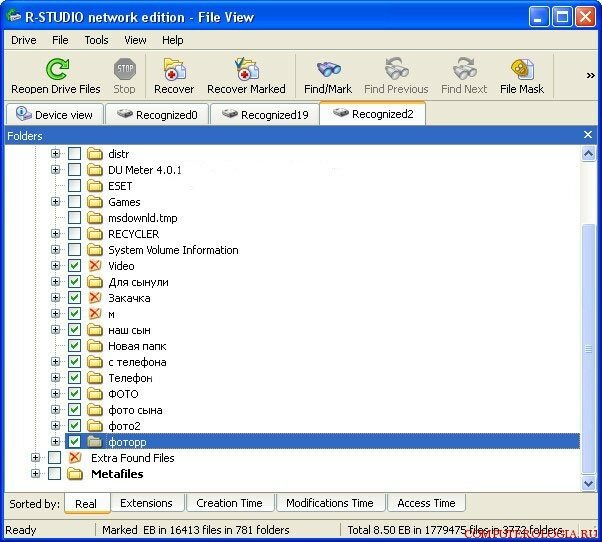
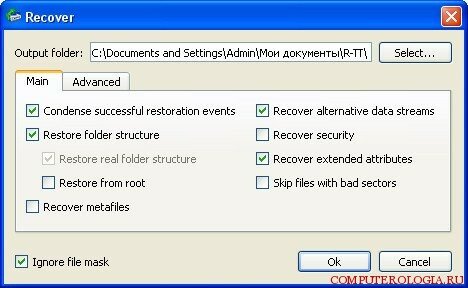
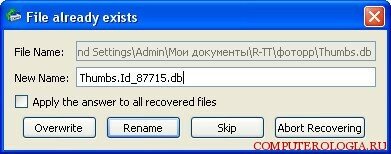
Эта программа восстанавливает данные намного лучше, чем иси рекавери
Мне кажется они одинаково восстанавливают данные, эта немного приятней в пользовании.
Спасибо. Я — дизайнер, мои расходники для меня очень важны. буду знать, как вернуть утраченное.
Везет, если получается восстановить данные самостоятельно. Мне пришлось в мастерскую диск нести.
У меня ни разу не получилось восстановить данные. Файлы битые получаются :(
R-Studio — одна из моих любимых программ для восстановления. А какими вы ещё пользуетесь?
А ключ то где взять?