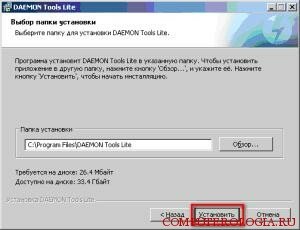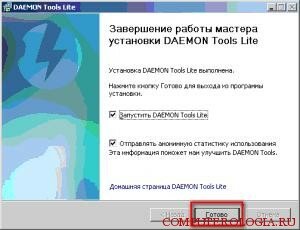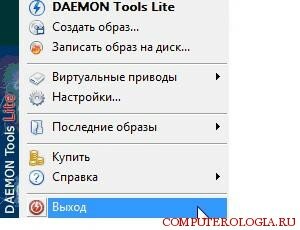Перед тем как будем разбираться в создании виртуальных дисков, расскажу зачем это нужно. При запуске некоторых программ или компьютерных игр, наличие соответствующего СD в приводе вашего компьютера, является обязательным условием. А если у вас его нет?
Причины создания виртуального диска
Создав виртуальный диск, можно избавиться от нескольких проблем:
- сохранить от износа и физического повреждения сам CD/DVD диск и оборудование,
- избавиться от лишнего звука при работе привода,
- виртуальный диск невозможно сломать или испортить,
- более защищенный от вирусных атак вариант хранения данных и программ. Кстати, проверить программу на вирусы можно тут.
Недостатки у виртуальных дисков тоже имеются. Допустим, произошла такая ситуация: у Вас «слетела» система и требуется установить ее — и уже на этом этапе вы не сможете поменять образ диска, да, и еще — пока ОС не загрузится, диском воспользоваться не получится.
Как создать виртуальный диск с помощью Daemon Tools
Чтобы создать виртуальный диск, на бескрайних просторах Интернета существует достаточное количество программ. Самые популярные из них — это Daemon Tools, Alcohol 120, Nero, Virtual CD и Ultra ISO. С помощью Daemon Tools можно эмулировать также диски с защитой (Laserlock, Securom, BACKUPcopies).
Программа, которую мы будем использовать, называется Daemon Tools . Бесплатной является только Daemon Tools Lite. Качаем ее и устанавливаем следуя дальнейшим инструкциям. Процесс установки практически на всех ОС идентичен. Единственное отличие в том, что программа может задать во время установки некоторые вопросы, на которые достаточно положительного ответа.
Итак, вы скачали программу. Смело запускайте скачанный файл. Далее делайте все так, как показано на картинках ниже:
Вначале выберите тот язык, который знаете…
Затем запустится «Мастер установки». Нажимаем «Далее»…
После того, как прочитали лицензионное соглашение, нажимаем: «Принимаю» (а куда деваться-то?)
В следующем пункте выбираем тип лицензии. (Если вы не покупали лицензионную программу)- выбирайте «Бесплатная лицензия».
Дальше расставьте галочки точно так, как и на картинке. Но если у вас закрадываются какие-либо сомнения — сразу нажимайте «Далее»…
Так же поступайте и в дальнейших пунктах. Просто смело нажимайте «Далее», «Установить» — если вы по каким-то причинам слабо представляете что это такое, и для чего оно нужно:
Нажмите «Готово». Если выскочит окошко с Интернет-сайтом производителя программы, то закройте его. Вот, собственно, и все!
Теперь на рабочем столе можно увидеть ярлык с фирменной «молнией».
Запуск Daemon Tools Lite
Заходим в «Мой компьютер» — там должен появиться новый DVD-дисковод.
Для этого, собственно, мы и устанавливали прогу. Кстати, программа дает нам возможность сделать до 4-х дисководов, также поддерживает многие форматы файлов образов.
Смело жмем по значку Daemon Tools в области уведомлений (правой кнопкой мыши), и видим меню, как на картинке ниже…
Предлагаю зайти во вкладку «Виртуальные приводы». Здесь программа нам дает возможность установить нужное количество приводов (в Daemon Tools — до 4-х штук), а также монтировать образ вашего диска на новый — виртуальный. Для этого нужно, всего лишь, зайти в опцию и нажать «Монтировать образ». В известном нам окне «Проводника», выберите нужный вам файл для образа, затем нажимаем «Открыть». Готово! Наконец-то можем приступить к работе с диском.
Панель Daemon Tools
Выглядит она вот так:
В наличии этой панельки есть несколько «плюсов».
Начнем с поисковой панели «Daemon поиск». Она нам дает возможность производить поиск в Интернете и в данном случае, выступает как поисковик.
Правее мы видим такие кнопки: «Монтировать» и «Создание образа». В первом случае у нас появляется возможность быстрого монтажа образа на виртуальный дисковод. «Создание образа» дает возможность самим сделать образ любого вашего диска.
Далее кнопка входа в «Настройки». Там содержатся стандартные вкладки с опциями, которые помогут удобнее настроить «под себя» программу.
Последнее окошко показывает наличие в виртуальных дисководах дисков. Стрелка вверх дает возможность воспользоваться опцией «размонтировать все приводы». После нажатия на нее все виртуальные диски размонтируются. Это нужно для того, чтоб быстренько увеличить производительность системы.
Конечно это не такой «монстр», как, например более известные платные программы, но для повседневной работы вам и не надо многого. Этот вариант больше подходит для тех, у кого нет дисководов (или устаревшее оборудование),а также тех, кому дорог каждый мегабайт памяти на своем компьютере!