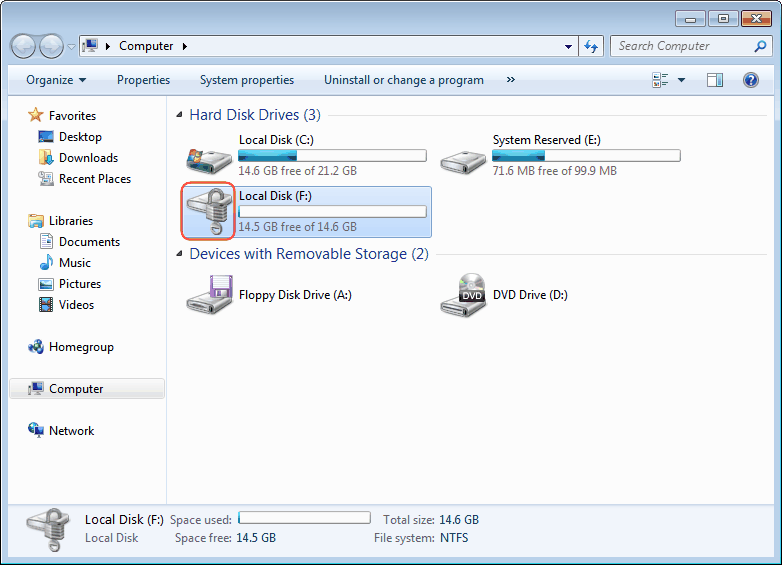 Многие пользователи с выходом операционной системы Windows 7 столкнулись с тем, что в ней появилась непонятная служба BitLocker. Многим остается только догадываться, что такое BitLocker. Давайте на конкретных примерах проясним ситуацию. Также мы рассмотрим вопросы, которые касаются того, насколько целесообразно задействование данного компонента или его полное отключение.
Многие пользователи с выходом операционной системы Windows 7 столкнулись с тем, что в ней появилась непонятная служба BitLocker. Многим остается только догадываться, что такое BitLocker. Давайте на конкретных примерах проясним ситуацию. Также мы рассмотрим вопросы, которые касаются того, насколько целесообразно задействование данного компонента или его полное отключение.
Служба BitLocker: для чего она нужна
Если разобраться как следует, то можно сделать вывод, что BitLocker представляет собой полностью автоматизированное универсальное средство шифрования данных, которые хранятся на жестком диске. Что представляет собой BitLocker на жестком диске? Это обычная служба, которая без участия пользователя позволяет защитить папки и файлы путем их шифрования и создания специального текстового ключа, который обеспечивает доступ к документам. В тот момент, когда пользователь работает под своей учетной записью, он даже не догадывается о том, что данные являются зашифрованными. Вся информация отображается в читабельном виде и доступ к папкам и файлам для пользователя не заблокирован. Иначе говоря, такое средство защиты рассчитано только на те ситуации, при которых к компьютерному терминалу осуществляется несанкционированный доступ при попытке вмешательства извне.
Вопросы криптографии и паролей
Если говорить о том, что собой представляет BitLocker Windows 7 или в системах более высокого ранга, необходимо отметить такой неприятный факт: в случае утери пароля на вход многие пользователи не смогут не только зайти в систему, но и выполнить некоторые действия по просмотру документов, которые ранее были доступны, по перемещению, копированию и так далее. Но на этом проблемы не заканчиваются. Если как следует разобраться с вопросом, что собой представляет BitLocker Windows 8 и 10, то особых различий здесь нет. Можно отметить только более усовершенствованную технологию криптографии. Проблема здесь заключается в другом. Все дело в том, что сама по себе служба способна работать в двух режимах, сохраняя ключи дешифрации или на жестком диске, или на съемном USB-носителе. Отсюда напрашивается вполне логичный вывод: пользователь при наличии сохраненного ключа на винчестере без проблем получает доступ ко всей информации, которая на нем хранится. Когда ключ сохраняется на флэш-накопителе, проблема намного серьезнее. В принципе можно увидеть зашифрованный диск или раздел, а вот считать информацию никак не получится. К тому же, если уж говорить о том, что собой представляет BitLocker Windows 10 и систем более ранних версий, то необходимо отметить тот факт, что служба интегрируется в контекстные меню любого типа, которые вызываются путем правого клика мыши. Многих пользователей это просто раздражает. Не будем раньше времени забегать вперед и рассмотрим все основные аспекты, которые связаны с работой данного компонента, а также с целесообразностью его деактивации и использования.
Методика шифрования съемных носителей и дисков
Самое странное заключается в том, что в различных системах и их модификациях по умолчанию служба BitLocker Windows 10 может находиться как в активном, так и в пассивном режиме. В Windows 7 она по умолчанию включена, в Windows 8 и Windows 10 иногда требуется ручное включение. Что же касается шифрования, то здесь ничего нового не изобрели. Обычно используется та же самая технология AES на основе открытого ключа, что чаще всего применяется в корпоративных сетях. Поэтому если ваш компьютерный терминал с соответствующей операционной системой подключен к локальной сети, вы можете быть полностью уверены в том, что используемая политика безопасности и защиты информации подразумевает активацию данной службы. Даже обладая правами администратора, ничего изменить вы не сможете.
Включение службы BitLocker Windows 10, в том случае, если она была деактивирована
Прежде чем приступать к решению вопроса, связанного с BitLocker Windows 10, необходимо рассмотреть процесс ее включения и настройки. Шаги по деактивации необходимо будет осуществлять в обратном порядке. Включение шифрования простейшим способом осуществляется из «Панели управления» путем выбора раздела шифрования диска. Данный способ может использоваться только в том случае, если сохранение ключа не должно выполняться на съемный носитель. Если заблокирован несъемный носитель, то придется искать другой вопрос о службе BitLocker Windows 10: как отключить данный компонент? Это делается достаточно просто. При условии, что ключ находится на съемном носителе, для расшифровки дисков и дисковых разделов необходимо вставить его в соответствующий порт, а после этого перейти к разделу системы безопасности «Панели управления». После этого находим пункт шифрования BitLocker, а затем рассматриваем носители и диски, на которых установлена защита. Внизу будет находиться гиперссылка, предназначенная для отключения шифрования. Необходимо нажать на нее. При условии распознавания ключа будет активирован процесс дешифрования. Вам останется только дождаться завершения его выполнения.
Настройка компонентов шифровальщиков: проблемы
Что же касается вопроса настройки, то здесь не обойдется без головной боли. Прежде всего, стоит отметить, что система предлагает зарезервировать под свои нужды не менее 1,5 Гб. Во-вторых, необходимо настраивать разрешения файловой системы NTFS, например, уменьшать размер тома. Для того чтобы заниматься такими вещами, следует сразу отключить данный компонент, поскольку большинству пользователей он не нужен. Даже те, у кого данная служба по умолчанию задействована в настройках, не всегда знают, что с ней нужно делать, и нужна ли она вообще. И зря… На локальном компьютере можно защитить с ее помощью данные даже при условии полного отсутствия антивирусного программного обеспечения.
Как отключить BitLocker: начальный этап
Прежде всего, необходимо использовать в «Панели управления» указанный ранее пункт. Названия полей отключения службы в зависимости от модификации системы могут изменяться. На выбранном накопителе может быть выбрана строка приостановки защиты или указание на отключение службы BitLocker. Но суть не в этом. Следует обратить особое внимание на тот момент, что необходимо полностью отключить обновление BIOS и загрузочных файлов системы. Иначе процесс дешифровки может занять довольно продолжительное время.
Контекстное меню
Это одна сторона медали, которая связана со службой BitLocker. Что собой представляет данная служба, должно быть уже понятно. Оборотная сторона состоит в том, чтобы изолировать дополнительные меню от присутствия в них ссылок на данную службу. Для этого необходимо еще раз взглянуть на BitLocker. Как убрать все ссылки на службу из контекстного меню? Да очень просто… При выделении нужного файла в «Проводнике» используем раздел сервиса и редактирования контекстного меню, переходим к настройкам, а после этого используем настройки команд и упорядочиваем их. Далее необходимо указать значение «Панели управления» и найти в списке соответствующих элементов панелей и команд нужную и удалить ее. Затем в редакторе реестра необходимо зайти на ветку HKCR и найти раздел ROOT Directory Shell, развернуть его и удалить нужный элемент путем нажатия на клавишу Del или при помощи команды удаления из меню правого клика. Это последнее, что касается BitLocker. Как его отключить, вам должно быть уже понятно. Но не стоит обольщаться раньше времени. Эта служба все равно будет работать в фоновом режиме, хотите вы этого или нет.
Заключение
Необходимо добавить, что это далеко не все, что можно сказать о системном компоненте шифрования BitLocker. Мы уже разобрались, что собой представляет BitLocker. Также вы узнали, как можно отключить и удалить команды меню. Вопрос заключается в другом: стоит ли отключать BitLocker. Здесь можно дать один совет: в корпоративной сети вообще не стоит деактивировать данный компонент. Но если речь идет о домашнем компьютерном терминале, то почему бы и нет.
Хотите верте — хотите нет, но сегодня у меня USB диск запароленный BitLocker открылся простым автозапуском без пароля. Установлена система Windows7Sp1x64 с последними обновлениями Convenience Rollup по апрель 2016 и с заплаткой от WannaCrypt 2017г.
После перезагрузке Windows — USB диск опять оказался запаролен BitLocker.
Годом раньше такое же произошло с флеш накопителем от Silicon Power — BitLocker открылся автозапуском в windows XP.
Спешу сообщить об этом всем!