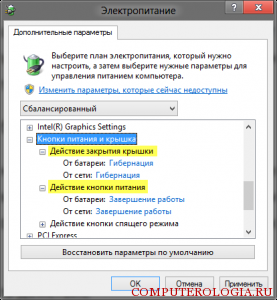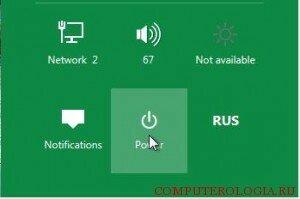Завершение работы в восьмой версии Windows 8 – задача не такая простая, как кажется. Многие пользователи, перешедшие с Семерки, по привычке начинают искать кнопку Пуск. Увы, разработчики в Windows 8 ее не предусмотрели. Однако, есть несколько других способов закончить работу с устройством.
Способы завершения работы в Восьмерке
Если речь идет о том, как завершить работу Windows 8 на ноутбуке, то всегда можно воспользоваться крышкой устройства или кнопкой питания. Это действие можно настроить в параметрах на вкладке Электропитание. Причем, подобное отключение будет не менее корректно, чем то, при котором используются инструменты системы. Заметьте, что здесь можно настроить переход ноутбука в режим гибернации в Windows 8 или непосредственно выключение.
Не менее простой способ – воспользоваться горячими клавишами Windows 8, что можно сделать на любом устройстве. Для этого нажимаем Win+I. Ну, а полный список горячих клавиш найдете тут. Подобное действие вызовет на экран панель Charms, в которую разработчики Восьмерки спрятали кнопку выключения компьютера.
Тем, кто хочет, выполнить операцию минимальным количеством кликов, следует позаботиться о создании соответствующего ярлыка на рабочем столе. Для этого на свободном месте щелкаем правой кнопкой. После этого перед пользователем появится контекстное меню, в котором понадобится выбрать команду Создать ярлык. Откроется Мастер создания. Для начала кликаем на строку Расположение объекта. Здесь нужно ввести стандартную команду shutdown.exe. После нее без пробелов прописываем /s /t 00.
Следующий шаг – нажатие кнопки Далее. Теперь система попросит ввести название ярлыка. В нашем случае мы сделаем просто – напишем Выключение. На Рабочем столе после этого появится значок, кликнув на который можно будет отключить питание компьютера. Однако, иконку можно и отредактировать, выбрав соответствующий вид. Для этого нажимаем на нее и переходим в Свойства. Здесь есть пункт Сменить значок, на который нам нужно кликнуть. Выбираем тот ярлык, который по душе и подтверждаем изменения.
Как еще отключить питание устройства в Windows 8
Если выше перечисленные способы вас не устраивают, то не забывайте, что есть и другие. К примеру, сочетание кнопок Ctrl-Shift-Esc. Изначально разработчики предусмотрели нажатие этих кнопок одновременно для открытия экрана безопасности. Причем, данный способ действует не только в Восьмерке, но и в предшествующих ей версиях. В нижней части экрана пользователь увидит кнопку со стандартным обозначением для того, чтобы полностью выключить устройство.
Если говорить о горячих клавишах, то стоит упомянуть и Win+L. При нажатии на эти кнопки перед вами появится экран блокировки. Выйти на него можно также кликнув на аватар пользователя на начальной экране ОС. В нижней части вы также сможете увидеть кнопку для выключения. Те, кто придерживается определенного режима, могут установить выключение по расписанию. Не забывайте, что для подобного действия понадобится войти в систему с правами администратора. Другие настройки экрана блокировки описаны в этой статье.
И, наконец, можно не выключать компьютер, а отправлять его в режим гибернации. Подобное действие позволит гораздо быстрее заходить в систему, чем если вы будете полностью отключать устройство от сети. Такие настройки очень просты, но, в зависимости от модели ПК или ноутбука, могут слегка различаться.
Как видите, способов выключения в Windows 8 довольно много. Вам нужно лишь выбрать из них самый подходящий. Хотя некоторые пользователи идут и по другому пути – они с помощью дополнительных утилит возвращают кнопку Пуск, через которую и совершают данное действие.