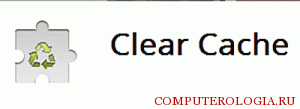В Google Chrome, как и в других браузерах, проблемы с загрузками страниц обычно связаны с тем, что остаточные и временные файлы занимают довольно много места в памяти устройства. Очистку кэш рекомендуется периодически делать, даже если у вас все в порядке. В Гугл Хром данная процедура очень простая и не занимает много времени.
Кэш: что это?
Перед тем, как приступим непосредственно к процедуре очистки, рассмотрим, а что именно представляет собой кэш. Произошел термин от английского слова cashe, которое обозначает тайник или тайный запас. Не вдаваясь в технические подробности, отметим, что это кэш в Google Chrome- это своеобразное хранилище, которое обеспечивает быстрый доступ к тем сайтам, на которых пользователь уже побывал. Кстати, наиболее простой способ не потерять из вида нужные веб-ресурсы – это визуальные закладки для Google Chrome скачать. Таким образом, вы всего лишь несколькими кликами сможете оказаться на нужном ресурсе.
На самом деле кэш – это отличный способ экономии трафика. К примеру, если вы смотрели видеоролик на каком-либо сайте, то при повторном обращении к нему, вам не понадобится заново его полностью загружать. Копия файла уже будет помещена в память компьютера, так что загрузка произойдет гораздо быстрее.
Но имеется и негативный момент такой ситуации. Если сайт был изменен, то не всегда будет отображаться его новый вид. В памяти остался устаревший образ веб-страницы, который часто и появится на экране. В этом случае в обязательном порядке понадобится очистить кэш, чтобы вы сайт корректно загрузился.
Очистка кэш в Google Chrome
Если мы говорим о том, как очистить кэш в Google Chrome, то процедура максимально проста. Для начала запускаем браузер. Далее одновременно жмем на Shift, Ctrl и Delete. Это самый быстрый способ открыть кэш и историю. Помимо этого можно пойти другим путем. В браузере находим кнопку, которая выглядит как три горизонтальных черты, в первых версиях она обозначалась как шестеренка. Эта кнопка носит название Настройка и управление.
Жмем на инструмент, а в контекстном меню, которое появится, выбираем пункт Настройки. Откроется новая вкладка. В ней переходим в самый низ страницы и кликаем на строчку, где предлагается показывать дополнительные настройки. Нажимаем на пункт Личные данные. В нем нас интересует ссылка Очистить историю.
После того, как вы откроете данное окно, у вас появится возможность не только очистить кэш, но и удалить историю загрузок и посещений веб-сайтов. Кроме того, здесь можно почистить файлы cookies, сохраненные пароли и т. д. Иначе говоря, ставим галочки рядом с пунктами, обозначающими действия, которые мы хотим совершить. После этого нажимаем Очистить историю.
В принципе это и все, что нужно знать о том, как в Google Chrome очистить кэш. Однако, следует добавить, что здесь можно устанавливать различные промежутки времени, за которые надо почистить память. То есть вы удалите не все файлы, а только определенные. Также хотелось бы отметить, чем куки отличаются от кэш-файлов. Куки – это следы пользователя в интернете. Иначе говоря, это сведения, которыми обменивается веб-сайт, на который вы зашли, и браузер. Их тоже рекомендуется периодически удалять, так как они могут глючить, засорять память, тормозить работу интернет-обозревателя.
Мы рассмотрели, как в Google Chrome можно очистить кэш, а как, к примеру, очистить кэш в internet explorer вы узнаете из этой статьи. Более простой способ открытия меню Истории – воспользоваться сочетанием горячих клавиш. Если же вы хотите подробнее разобраться в том, где она располагается, то зайдите сюда через Настройки браузера. Периодически делайте данную процедуру, особенно в случае, если какой-либо сайт перестает корректно отображаться в интернет-обозревателе.