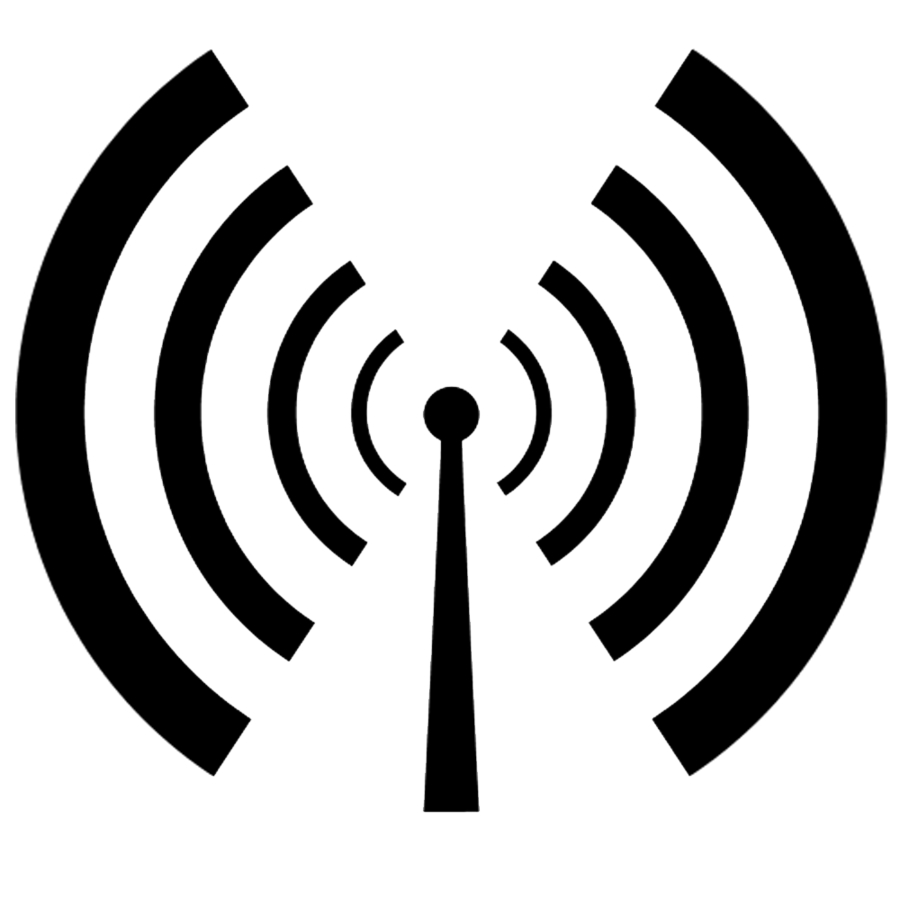 Может случиться так, что во время работы на компьютере по беспроводной сети внезапно обрывается доступ к интернету, однако, другие гаджеты подключаются нормально к той же сети, а при диагностике выскакивает сообщение, что шлюз недоступен. Расстраиваться в этом случае не надо. Поскольку есть несколько методов решения этой неполадки.
Может случиться так, что во время работы на компьютере по беспроводной сети внезапно обрывается доступ к интернету, однако, другие гаджеты подключаются нормально к той же сети, а при диагностике выскакивает сообщение, что шлюз недоступен. Расстраиваться в этом случае не надо. Поскольку есть несколько методов решения этой неполадки.
Эта проблема зачастую появляется на лэптопах с последними версиями операционки Windows. Кроме того, она может возникать на ПК с Wi-Fi-модулем. Стоит отметить, что данная ошибка может появляться не из-за проблем с беспроводным соединением, однако, стоит рассмотреть именно этот вариант, поскольку он самый распространенный.
Контроль электропитания Wi-Fi модуля
Первым делом для устранения ошибки, при которой заданного шлюз недоступен, нужно попробовать отключить опцию энергосбережения для Wi-Fi-модуля. Помимо этого, такое действие может помочь в решении некоторых неполадок с раздачей интернета.
Для отключения данной функции требуется посетить диспетчер устройств системы. Для этого независимо от версии операционки, требуется нажать Windows+R и написать devmgmt.msc. Потом надо перейти в «Сетевые адаптеры» и найти там Wi-Fi-модуль. Следует нажать по нему ПКМ и указать «Свойства». После этого надо в «Управление электропитанием» снять галочку с параметра «Разрешить выключение этого устройства для сохранения энергии».
Кроме того, требуется посетить раздел «Электропитание» в панели управления системы и возле используемой схемы кликнуть «Настройка схемы электропитания», а потом кликнуть «Изменить дополнительные настройки питания».
В высветившемся окне требуется кликнуть на «Параметры модуля беспроводной сети». Здесь требуется проверить, чтобы в строке «Режим энергосбережения» было указано «Максимальная производительность». После выполнения всех манипуляций необходимо перезагрузить ПК и посмотреть, пропала ли неполадка с беспроводным соединением.
Задание шлюза по умолчанию в ручном режиме
Если выбрать в настройках беспроводного подключения шлюз по умолчанию самостоятельно, это может также помочь устранить неполадку. Чтобы это провести, следует войти в «Центр управления сетями и общим доступом». Для этого можно нажать ПКМ на значке Wi-Fi-соединения и выбрать соответствующий пункт. Далее требуется войти в «Изменение настроек адаптера».
Затем надо нажать ПКМ по значку Wi-Fi-соединения и указать «Свойства». В высветившемся окне следует перейти в «Сеть» и указать пункт «Протокол интернета версии 4». Далее следует нажать на клавишу «Свойства».
Здесь нужно отметить «Применять следующий IP-адрес» и выставить несколько параметров. Здесь необходимо указать такой же IP-адрес, как и у применяемого маршрутизатора, но последнее число должно отличаться, желательно на порядок выше. Посмотреть адрес маршрутизатора можно на наклейке снизу, как правило, это 192.168.0.1 или 192.168.1.1.
В этом случае маска подсети будет автоматически заполняться. В строке основного шлюза требуется написать адрес маршрутизатора. После этого надо сохранить корректировки и снова подсоединиться. Ошибка проявляться не должна.
Ликвидация драйверов Wi-Fi модуля и инсталляция официальных
Зачастую, всевозможные проблемы с Wi-Fi-соединением, среди которых и недоступность заданного шлюза, может вызывать инсталляция неофициальных драйверов для Wi-Fi-модуля от производителя, при этом они могут вполне рабочими. Как правило, такие дайвера устанавливаются при установке операционки или применении драйвер-пака.
Если зайти в диспетчер устройств и зайти в свойства Wi-Fi-модуля, а потом посетить раздел «Драйвер», то можно ознакомиться с его свойствами и при желании удалить его. Здесь стоит проверить поставщика драйверов и его дату выпуска. Если стоит Microsoft, то это может значить, что юзер не устанавливал драйвера самостоятельно, а операционка инсталлировала собственные. Такие драйвера могут служить причиной подобных проблем.
В данном случае есть всего один выход – ликвидация установленного драйвера с последующей загрузкой лицензионных драйверов с ресурса изготовителя и установкой их на компьютер. Если же установлен официальный драйвер, тогда стоит его удалить и инсталлировать новый с того же сайта.
Откат драйвера
Иногда можно прибегать к откату драйверов, что можно провести в том же окне, где отображаются свойства драйвера. Надо в этом окне нажать «Откатить драйвер», если клавиша активна. После этого надо проверить работоспособность интернета. Будут ли сбои.
Устранение ошибки «Шлюз установленный по умолчанию недоступен» активацией FIPS
Кроме того, существует еще один вариант решения неполадки, который вполне действенный. Применять его можно на операционках восьмой и десятой версии Windows. В данной ситуации требуется провести несколько действий.
Надо щелкнуть ПКМ по иконке подключения и указать «Центр управления сетями и общим доступом». Потом требуется указать «Изменение настроек адаптера». Затем следует щелкнуть ПКМ по беспроводному подключению. В выпавшем меню требуется указать «Состояние», а потом нажать «Параметры беспроводной сети». Потом во вкладке безопасность требуется нажать «Дополнительные настройки».
Затем требуется выделить «Активировать для этой сети режим совместимости с FIPS». Довольно часто этот метод способен помочь в устранении этой неполадки.
Проблемы, связанные с работающими утилитами
Кроме того, такая ошибка может возникать из-за того, что некоторые приложения используют интернет-подключение. В данном случае можно попробовать отключить некоторые не самые важные программы. Также стоит обратить внимание на настройки антивируса и файервола.
Стоит отметить, что все вышеописанное подходит, если проблема возникла на одном устройстве, а остальные работают нормально. Если проблема имеется на всех устройствах, тогда причину нужно искать в сетевом оборудовании.