Интернет уже давно стал частью жизни каждого из нас, и его возможности с каждым днем становятся практически безграничными. Все больше распространение получает wifi, и это оправданно, ведь эго использование делает нас более свободными от всевозможных проводов и кабелей. В этой статье мы рассмотрим как подключить ноутбук к сети WiFi, а также как создать точку доступа WiFi и ещё попробуем настроить сеть между двумя ноутбуками. Все это делается очень просто, достаточно лишь следовать несложным инструкция и все у вас получится.
Как настроить WiFi на ноутбуке правильно
Итак, у нас имеется ноутбук, подключение к Интернету и WiFi роутер. Как подключить WiFi роутер подробно описано в этой статье. На всех ноутбуках процесс настройки практически ни чем не отличается. Большинство компьютеров сейчас имеет встроенный wifi модуль и это значительно облегчает нам жизнь. Как понять встроен ли wifi модуль в вашем ноутбуке весьма просто, достаточно поискать на корпусе самого ноутбука наклейки, в которых будут нарисованы значки wifi, или написано Wireless 802.11. Но если у вас напротив этих слов будут стоять звздочки, то wifi модуля может и не быть.
Поищите на клавишах ноутбука от F1 до F12 логотип WiFi, и с помощью сочетания этой клавиши с кнопкой Fn вы и включите сеть.
На многих ноутбуках имеется соответствующая кнопка включения WiFi, удостоверьтесь, что она включена и также, что ваш WiFi роутер работает.
Обычно в правом нижнем углу, в трее есть соответствующая иконка с логотипом WiFi, и мы должны на нее нажать и откроется окно с перечнем всех возможных беспроводных соединений, затем выбираем нашу сеть. Если напротив значка нарисован замок, то это значит, что сеть защищена паролем и нам потребуется ввести его для подключения.
Настройка wifi сети между ноутбуками
Если вы все ещё используете флешку для переноса файлов из одного ноутбука на другой, то переставайте это делать, ведь есть возможность передать любые файлы посредством подключения одного ноутбука к другому через сеть WiFi.
Для этого выполняем несколько простых действий. Для начала проверьте наличие поддержки WiFi сети у каждого из тех ноутбуков, которые вы собираетесь подключить, и включаем WiFi на каждом из них. Теперь на одном из ноутбуков заходим в меню «Пуск», следом «Панель управления», потом «Сетевые подключения». И смело жмем с помощью правой кнопки по значку «Беспроводное сетевое подключение» и выбираем «Свойства». Теперь нам нужно перейди во вкладку «Беспроводные сети». Теперь перед нами стоит задача в создании новой сети WiFi, для этого нажимаем на «Добавить».
Откроется окно, в котором нужно выполнить следующие действия. Для начала нам нужно дать название нашей сети. Любое. От названия не зависит качество передачи данных. Дальше отключаем функцию шифрования данных в настройках ключа, она нам не понадобится ни сейчас не в дальнейшем. И в конце нам нужно будет указать открытость проверки подлинности.
Еще не забываем ставить галочку, с помощью которой подтверждаем тот факт, что новое соединение будет настроено только между двумя ноутбуками, а точку доступа мы создавать сейчас не будем. Теперь не забываем нажать «Применить» и «ОК», затем возвращаемся в окно, которое было перед этим. Сейчас нам нужно перейти во вкладку «Общие» в которой будем заниматься настройкой всех параметров протокола для передачи данных через TCP/IP. Выделяем нужный протокол и заходим в «Свойства». Это выглядит так:
В Свойствах гам нужно нажать на «Использовать следующий IP-адрес» и ввести IP-адрес 192.168.0.1:
После этого ставим курсор в поле с названием «Маска подсети» и там появятся все нужные нам данные автоматически.
Теперь переходим к этапу настройки WiFi на втором ноутбуке. Настраиваем протокол TCP/IP точно также, единственным отличием будет IP адрес, вписываем этот: 192.168.0.2 и нажимаем «Ок».
Теперь заходим в «Сетевые подключения» и нажимаем на «Беспроводные подключения». Появится ещё одно окно, в котором нам нужно будет выбрать пункт просмотра всех доступных беспроводных сетей. Если компьютер не находит сети, то обновите этот список и она обязательно появится. Подключаемся к сети.
Для того, чтоб передать какие – либо файлы, мы должны настроить общий доступ к ним. Для этого на том файле, который вы хотите передать кликаем правой кнопкой мыши, затем выбираем её «Свойства» и идем во вкладку «Доступ», чтоб включить там пункт «Открыть общий доступ к этой папке».
Теперь учимся смотреть содержимое этих папок. Заходим в «Пуск», потом «Выполнить». И в появившейся командной строке вводим номер IP адреса нужного ноутбука. Например : « \\192.168.0.1». И в конце нажимаем на «ОК».
Настройка ноутбука на раздачу wifi или как сделать собственную точку доступа
Всем известно, что любой ноутбук может не только принимать сигнал wifi, но и вполне щедро раздавать его. Создать точку доступа можно с помощью сторонней утилиты Connectify. О ней и пойдет речь.
Для начала нам нужно скачать программу Connectify. Бесплатной версии будет достаточно для того, чтоб подключить любое устройство к сети wifi. Прога работает очень качественно и шустро, а также имеет вполне понятный интерфейс. Процесс установки программы самый обычный и затруднений не вызовет. После установки ноутбук может запросить перезагрузку (reboot now) — смело соглашайтесь. Следом запустите программу. Вы увидите окно, в котором вам нужно будет выбрать использование бесплатной версии (Try Connectify Lite):
После того, как вы открыли рабочее окошко программы, справа внизу (в трее) можно будет увидеть иконку утилиты Connectify. Теперь в разделе «Hotspot Name» мы должны ввести после названия проги и тире — название нашей новой сети. Следом в «Password» — пароль (лучше из 5-ти знаков). Теперь внимательно вводим в «Internet to Share» то подключение, через которое компьютер, который будет точкой доступа подключается к интернету.
Дальше в «Share Over» выбираем путь для раздачи интернета другим пользователям. В нашем случае — это wifi. Ну и напоследок, в разделе «Sharing Mode» нам следует выбрать способ раздачи интернета (Open — без пароля, а Encrypted (WEP) — с паролем). Вот и все! Теперь жмем на «Start Hotspot» и смело раздаем направо и налево доступ в интернет! Для того, чтоб посмотреть, кто из пользователей в данный момент пользуется вашей точкой доступа — нажмите на вкладочку «Clients» и вы увидите весь список пользователей.
Надеюсь вы с легкость справились с настройкой wifi на своем ноутбуке. Не забывайте о безопасности вашей сети, ведь те данные, для которых вы открыли общий доступ могут быть доступны не только для вас и ваших друзей. Для более безопасной работы и защиты локальной сети, созданной для ваших домашних компьютеров от внешних угроз, можно использовать маршрутизатор. О том как его использовать и для чего, вы можете прочитать тут.




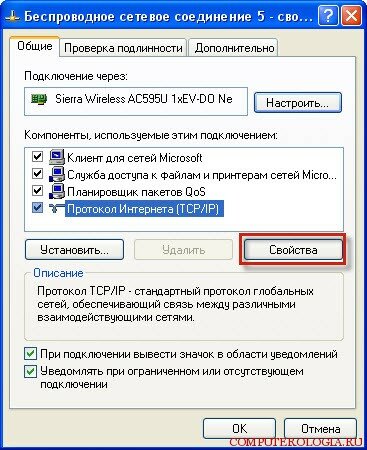



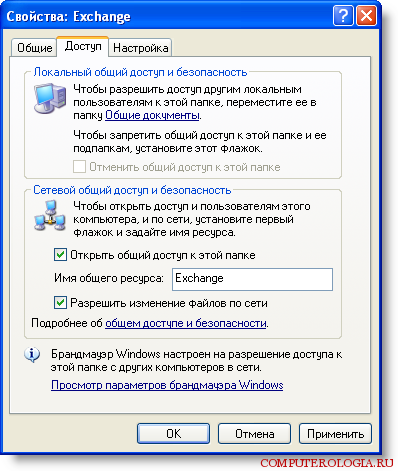
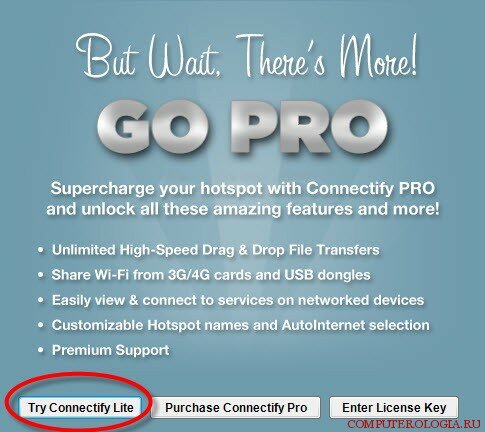
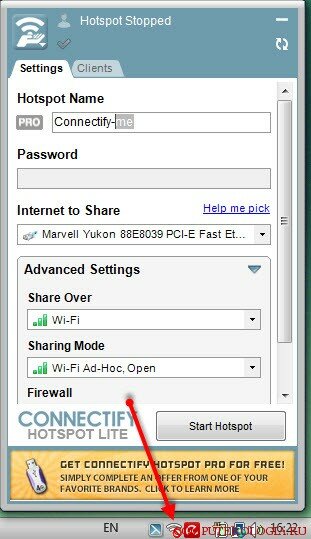
О. с этим у меня вообще были большие проблемы. Мой ноутбук никак не хотел видеть wi-fi. Я провозился два дня, но результат все же был. Я смог все настроить и сейчас успешно пользуюсь интернетом
Когда я столкнулась с тем, что надо было настраивать wifi роутер на два ноутбука, то я попробовала это сделать самостоятельно. Были некоторые трудно, но у меня все таки это получилось. До сих пор все работает!
обновить драйвер
Привет всем ребята, помогите в таком вот вопросике то , от модема подключен стационарный комп, от этого же модема обычно раздача вай фая идёт , еще и на ноутбук и на 2 телевизора, бывает так что в ноуте пропадает связь с инетом , через некоторое время в телевизорах , а иногда да и вообще отключается полностью !!! Пошел в свою компанию , переподключился на самый сильный вай фай ( думал скорость маленькая ) который поддерживает своя телефонная линия , через недельку пришел типо спец , ввел новые данные и ушел , такая же проблемка и осталась же. Вот вроде бы все перепробывал то, а эврики так и не случилось то , может кто подскажет как правильно что настроить , а м.б и я что то не правильно делаю что !?! Подскажите если кто то связывался с таким то делом ! спасибо за ранее всем !