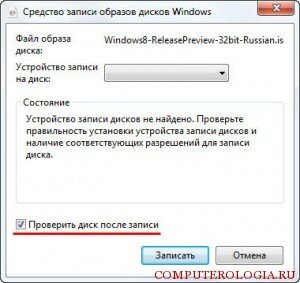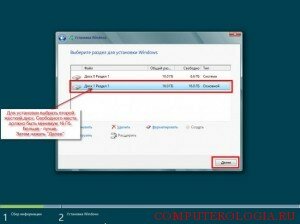Мнения о новой версии операционной системы Windows 8 довольно противоречивы. Разработчики представили 4 издания ОС: для домашнего пользования, с расширенными возможностями, для коммерческих организаций и для планшетов. Каждая из них по своему функциональна и удобна. Если вы решили поставить на свой компьютер эту операционную систему, то должны помнить, что существует два способа: чистая установка и обновление актуальной ОС.
Требования Windows 8 к компьютеру
Перед тем, как установить Windows 8 с флешки или загрузочного диска, следует определить, подходит ли ваш компьютер под требования, которые предъявляет ОС. Подробнее о всех системных требованиях ОС Windows 8 вы сможете узнать здесь. Во-первых, это частота процессора, размер которой определяется от 1 Ггц. Во-вторых, оперативная память должна быть от 1 Гб.
Кроме того, необходимо, чтобы компьютер соответствовал следующему:
- Видеокарта должна быть относительно новой, то есть выпущенная после 2004 года. Этот момент важен потому, что нужно, чтобы данная комплектующая компьютера была совместима с драйверами DirectX 9 или WDDM.
- Новая версия ОС рассчитана на устройства с сенсорным экраном. Поэтому желательно, чтобы монитор поддерживал данную функцию. Однако, данное требование не является обязательным.
- Разрешение монитора должно составлять от 1366 x 768. Это необходимо для того, чтобы было удобно работать с интерфейсом.
Данные требования важны для того, чтобы пользователю было комфортно работать с Windows 8. Если же не все они выполнены, то все равно можно попробовать установить систему. Основным неудобством в ней пользователи отмечают отсутствие стандартной кнопки Пуск, замененной новым интерфейсом. Однако, разработчики поясняют это тем, что операционка рассчитана, в основном, на устройства , имеющие сенсорный экран, которые с каждым днем становятся все более популярными.
Установка с диска или флешки
Установка ОС может быть сделана как с диска, так и с флешки. Если у вас есть загрузочный диск, то это значительно упрощает задачу, если его нет то вы можете самостоятельно создать загрузочный диск. В противном случае перед тем, как установить Windows 8 на компьютер, понадобится записать образ диска системы на съемный носитель. Его можно скачать как с официального сайта, так и с других ресурсов, но в последнем случае велика вероятность, что вы встретите пиратскую версию.
Для того чтобы записать образ диска в 7 версии ОС необходимо вставить в дисковод чистый диск. Правой кнопкой кликаем по файлу с образом. Из вывалившегося меню выбираем Открыть с помощью – Средство записи образов. Внизу будет предложено проверить диск после операции. Поставьте здесь галочку, ведь это поможет удостовериться, что диск будет пригодным.
Начинается установка Windows 8 с диска с того, что мы подготавливаем раздел для операционной системы. Предварительно его рекомендуется отформатировать. Помните, что после этой операции вся информация с него исчезнет, поэтому позаботьтесь заранее о сохранении резервной копии. Далее в Биос выставляем приоритет загрузки на DVD-диск или флешку. Если все сделано верно, то при включении компьютера появляется черное окно с надписью, призывающей нажать любую кнопку для открытия диска.
Нажав на клавишу, вы запустите процесс установки. В начале нужно выбрать язык системы, а также формат денежных единиц и времени. Нажимаем Далее и перед нами появляется окно, предлагающее начать установку. После того как процесс запустится, потребуется ввести ключ лицензии. Если вы его пока не приобрели, то можно ввести его позже. Для этого понадобится вызвать меню Панель управления – Система. Неактивированным продуктом можно пользоваться, но версия будет ограничена.
Следующий шаг – открытие текста лицензионного соглашения. Если вы с ним согласны, жмите Далее. В случае, когда пользователь не подтверждает свое согласие, установка прекращается. После в окне появляется просьба выбрать тип установки. Это может быть обновление или чистая установка. В первом случае система установится сверх уже имеющейся операционки. Причем будут сохранены все программы, игры, настройки и т. д.
Выборочная установка предполагает, что Windows 8 или сотрет предыдущую версию или станет второй операционной системой. Если на компьютере до этого не стояло никакой системы, то пользователю будет доступен только данный вариант.
Установка Windows 8 рядом с другими версиями
Если вы решили установить Windows 8 рядом с другой версией операционной системы, то жмите Выборочная установка. Теперь перед вами появится окно, где необходимо выбрать диск для установки. Следует заранее подготовить под систему раздел. Желательно, чтобы на нем было не менее 16 Гб места, свободного от другой информации. После того, как вы нажмете Далее установка продолжится.
Если до этого вы использовали флешку, то при первой перезагрузке, необходимо вернуть приоритет загрузки жесткому диску. Когда установка начнет подходить к концу, вам будет дана возможность ввести имя компьютера, а также выбрать цвет оформления. Далее нужно будет выбрать параметры. Можно оставить стандартные настройки или сделать настройки вручную. Последний этап – это вход в систему. Сделать это можно без учетной записи Майкрософт, нажав одноименную кнопку, или введя адрес электронной почты. Первый вариант проще, однако, во втором случае пользователю предлагаются дополнительные бонусы, в преимуществах которых можно не сомневаться.
После того как установка ОС Windows 8 будет завершена, вам понадобятся дополнительные программы и драйвера. Не забудьте установить интернет эксплорер 11 или другой интернет-браузер. Кроме того, некоторые устройства, например, звуковая карта, монитор и т. д., потребуют драйвера. Для того чтобы они корректно работали, позаботьтесь заранее о том, чтобы у вас были установочные диски с утилитами. Вполне можно использовать неактивированную версию ОС, но лучше приобрести лицензию, так как она предоставляет пользователям довольно много удобных новшеств для работы на компьютере.