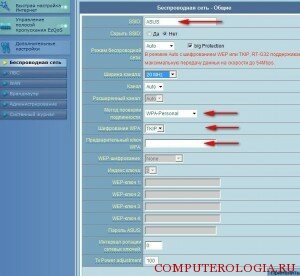Роутер ASUS RT-G32 отличается невысокой стоимостью и стабильной работой. Этим, большей частью, и объясняется популярность данного вида техники среди потребителей. Однако, помимо того, чтобы просто приобрести его, понадобится и правильно настроить, для того, чтобы в будущем не возникало сбоев в его работе. Если вы не знаете в принципе, что такое маршрутизатор и принцип его работы, то перед началом его настройки прочтите эту статью.
Как настроить доступ к интернету на роутере
Итак, для подключения wifi роутера сначала нужно найти специальный кабель, который входит в ваше жилище. Один его конец втыкается непосредственно в компьютер, а другой – в LAN-порт, расположенный на роутере. Далее роутер включается в сеть питания. Если все сделано верно, на маршрутизаторе загорятся два индикатора.
После того, как физическое подключение к роутеру закончено, приступим к дальнейшим действиям. Чтобы зайти в панель управления, понадобится открыть браузер, который имеется на вашем компьютере. IP-адрес у asus rt g32 стандартный 192.168.1.1. Он вводится в адресную строку, после чего нажимается кнопка Ввод на клавиатуре. В появившемся окне понадобится авторизироваться. Для этого нужно ввести логин и пароль. В данном случае они совпадают, это слово admin.
Теперь перед вами открылась Панель управления, где понадобится установить нужные нам настройки. Для подключения к Интернету нужно зайти в раздел Дополнительные настройки и перейти по ссылке WAN. Оно находится слева в меню. Здесь понадобится установить тип настройки. Его нужно уточнить у своего оператора. Так, для Ростелеком или ТТК во многих городах России обычно нужно выбрать PPPoE. Для сети Билайн это может быть L2TP.
Следующий этап – это установка собственных настроек. Их также следует узнавать у провайдера. Обычно при подключении компании сами выдают эти сведения в регистрационной карточке. Если же по какой-либо причине вы ее потеряли, следует обратиться в тех.поддержке провайдера. Здесь понадобится вбить такие данные, как:
- IP адрес,
- Маска и адрес шлюза,
- Логин,
- Пароль,
- Имя сервера (например, pptp.freedom).
В строке, где нужно отметить, подключаться ли к DNS-сервису автоматически, следует отметить “да”.
В строке Выбор порта IPTV STB нужно указать тот порт, к которому подключена приставка IPTV STB. Если такая услуга у вас не подключена (для абонентов Билайн), то ничего отмечать здесь не надо. После того, как мы заполнили нужные поля, нажимаем Применить.
Как настроить wi-fi на роутере
Следующее, что нам нужно узнать, это как настроить asus rt g32 настройка wifi. Данный шаг не является обязательным, но он поможет обезопасить вашу сеть от незаконных вторжений других пользователей. Иначе говоря, к интернету не смогут подключиться устройства, которые вы не прописали в настройках. Настройка wifi на ноутбуке и компьютере может немного отличаться.
Для того, чтобы была произведена в asus rt g32 настройка wifi, инструкция гласит следующее. Для начала зайдем в раздел Дополнительные настройки. Здесь нужно перейти по ссылке Беспроводная сеть. В открывшемся окне заполним нужные поля.
Строка SSID служит для написания в ней названия беспроводной сети. Его вы можете придумать самостоятельно либо оставить то, что появилось автоматически. В Методе проверки подлинности нужно отметить WPA-Personal. Далее заполняем Шифрование WPA. Здесь отмечаем TKIP. После этого понадобится в поле Предварительный ключ WPA ввести пароль, который вы можете сами придумать. Завершающий этап – нажать кнопку Применить.
Обратите внимание! Роутер ASUS RT-G32 настраивается на работу в сети freedom только в случае, когда версия прошивки является V3.0.2.1 Ru09. Другие прошивки могут не поддерживать настройки или изменять их по своему усмотрению.
Как настроить локальную сеть на маршрутизаторе asus rt g32
Для того, чтобы настроить локальную сеть, понадобится зайти в раздел Дополнительные настройки и перейти по ссылке ЛВС. Обычно менять здесь ничего не понадобится. IP-адрес обычно оставляется по умолчанию, также как и маску подсети.
Перейдя на вкладку DHCP-сервер следует проверить, подключен ли он. Если нет, то нужно отметить “Да”, и нажать на кнопку Применить. Данное действие необходимо для того, чтобы при подключении планшетов, смартфонов или других устройств, не нужно было каждый раз прописывать IP-адрес.
Роутер данной модели не поддерживает переключение скорости подключения к WAN. В связи с этим могут возникать проблемы при работе с устройствами, скорость на которых установлена 10 мбит/сек.
После того, как вы настроите роутер и защитите его персональным паролем, можете смело начинать работу в сети. Теперь вы смело можете вытащить ту сторону кабеля, которая была подключена к компьютеру и начать искать свою сеть. Ее название, напомню, ранее вы сами придумали. Подключитесь к ней через пароль установленный пароль, и можете смело открывать любимый браузер и начинать серфинг по сети.
Как видите, настройки роутера не слишком сложны. Если же у вас что-либо не работает, проверьте еще раз правильность введенных в начале логина и пароля, данных провайдером. Часто бывает, что проблемы с доступом в сеть возникают из-за ошибки при их введении. Кроме того обратите внимание на то, чтобы горели все нужные кнопки индикаторов на роутере, ведь в противном случае неполадки объясняются сбоем в работе самого устройства. Если же вам самостоятельно трудно справиться с проблемами, то попробуйте пригласить специалиста, который, несомненно, гораздо быстрее определит причину проблем.