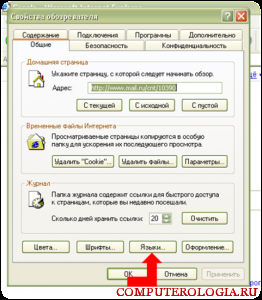Такое понятие, как язык интерфейса обозначает тот язык, который используется в приложении при показе диалоговых окон, в меню, при обращении в Центр поддержки и т. д. Большое значение для удобства применения любого браузера, в том числе internet explorer, имеют правильные языковые настройки. Как правильно настроить все остальное в браузере изложено тут. Для того чтобы изменить эти параметры, понадобится инструмент Сервис, имеющийся в интернет-обозревателе.
Установка языка в internet explorer
Перед тем, как поменять язык internet explorer, необходимо запустить браузер. В нем выбираем Сервис – Свойства обозревателя. В окне переходим на вкладку Общие. В нижней части окна есть кнопка Языки, на которую необходимо нажать.
Перед пользователем появится окно, в котором можно выбрать предпочтительный язык для просмотра той или иной веб-страницы. Для россиян первым обычно располагается русский. Он будет в списке над всеми остальными. Далее идут остальные языки по назначенному приоритету. Для того чтобы добавить дополнительный, нужно в правой части диалогового окна нажать на одноименную ссылку. Из открывшегося списка отмечаем нужный и подтверждаем это нажатием ОК. По окончанию закрываем окно. Если у вас не получается это сделать, то вы всегда можете заменить internet explorer на другой браузер.
Автоматическое определение языка сайта
В internet explorer имеются настройки, благодаря которым браузер может автоматически определять язык веб-ресурса и отображать страницу в оригинале. Подобная функция носит название языковая кодировка. Включается она следующим способом.
Для начала запускаем браузер. Делается это из меню Пуск – поисковой строки или щелчком по иконке приложения. Но есть способ проще — запуск при помощи ярлыка. Как создать ярлык для Internet Explorer вы узнаете здесь. В Internet Explorer открываем нужную веб-страницу и кликаем правой мышью на ней. В открывшемся списке находим элемент Кодировка. Наводим на него курсор и выбираем пункт Автовыбор. Страница перезагрузится и появится в том языке, в котором создана изначально.
Выбираем языковую кодировку самостоятельно
Пользователь может самостоятельно выбрать язык, на котором, по его мнению, должна отображаться страница. Для этого запускаем обозреватель и в адресную строку вводим адрес веб-сайта. После того как страница загрузится, кликаем на ней мышью и переходим в пункте Кодировка по ссылке Подробнее.
Здесь выбираем нужный язык. В последних версиях браузера пункт Подробнее разработчики заменили на Дополнительно. Собственно, от изменения названия, суть не поменялась. Если интернет-обозреватель выдаст сообщение о том, что необходимы дополнительные компоненты для поддержки языков, то понадобится их загрузить, кликнув на соответствующую кнопку.
Переключение языков можно ускорить, для чего пункт Кодировка понадобится установить на Панели инструментов. Для этого в браузере выбираем пункт Настройки и щелкаем на Добавление или удаление команд. Здесь находим список Имеющиеся кнопки, в котором выделяем нужную нам и жмем Добавить. После этого закрываем окно.
По умолчанию в браузере активирована функция, которая позволяет автоматически загружать те или иные шрифты, необходимые для отображения текста на веб-странице. Если автоматическая загрузка отключена, то вновь включить ее можно через Сервис-Свойства обозревателя. Здесь в разделе Безопасность находим кнопку Другой. После этого переходим в Параметры безопасности-Загрузка. Возле надписи Загрузка шрифтов нажимаем Включить. Для того чтобы пользователь был в курсе о том, какие шрифты будут устанавливаться, кликаем на кнопку Запрашивать.
Параметры в Internet Explorer предусматривает максимум комфорта для просмотра веб-страниц пользователями. Именно с этой целью применяются языковые характеристики. Для того чтобы каждый раз не настраивать их вручную, можно просто установить автоматические функции и наслаждаться интернет-серфингом, не отвлекаясь ни на что.