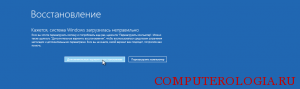Любая операционная система рано или поздно может дать сбой. Не избегает этой участи и windows 8. С учетом того, что не все пользователи привыкли к этой операционке и разобрались, что здесь к чему, рассмотрим, как восстановить систему в Восьмерке, если вы не хотите заново делать установку Windows 8 и всех программ. Следует отметить, что разработчики ввели несколько встроенных инструментов, которые позволяют значительно упростить задачу.
Откат к точке восстановления
В первую очередь при возникновении данной проблемы, как и в предыдущих версиях операционной системы, сделайте диагностику и восстановление системных файлов. Для этого следует запустить командную строку, в которую вводится sfc /scannow. Подобная операция не затрагивает установленные утилиты, информацию, хранящуюся на компьютере. Она делает проверку и восстановление только системных файлов. По окончанию работы, вам будет показана информация о том, были ли обнаружены повреждения, и смогла ли программа с ними справиться.
Следующий вариант в windows 8 как восстановить систему – это откат к точке восстановления. Запустить процесс можно несколькими способами:
- Из меню Metro,
- При запуске операционной системы,
- При загрузке с установочным диском.
Если войти в операционную систему все же можно, то следует запустить командную строку нажатием клавиш Win+R. После этого вводим команду sysdm.cpl ,4 и жмем ОК. В появившемся окне Свойства системы нас интересует вкладка Защита системы, где нажимаем Восстановить. Перед пользователем появится окно Восстановление. В нем следует нажать Далее, после чего нужно будет выбрать точку восстановления. Если в появившемся списке нет нужной вам точки, то нажмите “Показать другие …”. А как создать точку восстановления в Windows 7 вы можете узнать вот здесь.
После этого, чтобы запустить процесс восстановления, понадобится кликнуть по кнопке Готово. Перед пользователем появится предупреждение о том, что восстановление системы прервать после запуска будет невозможно. Соглашаемся с этим, и ждем несколько минут. После того как процесс завершится, компьютер перезагрузится. Если вы прошло успешно, то на рабочем столе появится надпись о том, что проблема устранена.
Функция Восстановление ПК
В Windows 8 встроена функция Refresh Your PC. Она позволяет обновить систему, не удаляя файлы. Похожа на нее другая функция, которую производители назвали Reset Your PC. Однако, последняя дает возможность форматировать заданные разделы, в том числе и системный, и переустановить операционку.
Использование функции Восстановление ПК особенно удобно, если в систему можно войти. Вам понадобится нажать на кнопки Win+W, после чего выбрать Восстановление компьютера. Другой способ – это воспользоваться сочетанием Win+R, а затем ввести команду systemreset. В появившемся окне нажимаем кнопку Далее и ждем результат.
Если в систему не удается войти, то понадобится использовать диск восстановления или загрузочный. Как создать загрузочный диск самостоятельно вы узнаете из этой статьи. В последнем следует нажать Восстановление системы. После этого переходим на вкладку Диагностика, где выбираем ссылку Восстановить. Дальше ждем завершения процесса. Система уведомит вас о том, были ли удалены какие-либо программы, чтобы вы смогли их восстановить.
Если перечисленные способы не привели ни к какому результату, то попробуйте воспользоваться функцией Вернуть в исходное состояние. Однако, учитывайте, что в таком случае все данные и настройки будут удалены. Этот способ для восстановления следует использовать последним и только в том случае, если предыдущие не дали нужный эффект. Но в большинстве случаев он не требуется, так как откат к точке восстановления или функция Refresh Your PC вполне способны справиться с проблемой.