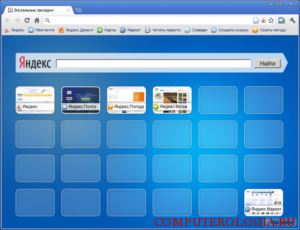В Яндекс.Браузере, как и в большинстве других интернет-обозревателей, имеется возможность добавить страницу в закладки. Кроме того, их можно импортировать из другого браузера. Также есть визуальные закладки, которыми можно управлять по своему усмотрению.
Как создать закладку
Создание закладки в яндекс браузере не сильно отличается от процесса создания закладок в Гугл Хроме. Если вы находитесь на том сайте, который хотите сохранить, то просто нажмите на значок в виде желтой звездочки, расположенный в правом углу адресной строки. После этого действия перед пользователем открывается новое окно. В нем можно задать имя, которое вы хотите, тогда именно оно будет отображаться в панели закладок, которая располагается под адресной строкой.
Кроме того, чтобы сохранить закладки яндекс браузера, в пункте Папка необходимо указать, где они должны находиться. Так, закладку можно оставить непосредственно на панели закладок или создать отдельную папку, в которой она будет храниться. Последний пункт – нажатие кнопки Готово. Кроме того, можно воспользоваться сочетанием горячих клавиш. В таком случае, когда вы будете находиться на нужном веб-сайте, просто кликнете Ctrl и D. Для устройств на MacOS нужно нажать ⌘ + D.
Некоторые пользователи интересуются, где в браузере яндекс закладки. Такой вопрос появляется у тех, у кого не отображается панель закладок в интернет-обозревателе. Для того, чтобы изменить ситуацию, необходимо зайти в настройки браузера. Здесь имеется пункт, который предлагает показывать панель закладок в определенных ситуациях. К примеру, вы можете выбрать данное действие, чтобы оно происходило всегда, никогда или только в Табло. При желании отмечается пункт, который предлагает показывать только иконки.
Для изменения указанных параметров, можно также пользоваться сочетанием горячих клавиш, что во многих случаях гораздо удобнее. Активировать панель можно нажатием Ctrl + Shift + B для устройств на ОС Windows, а также ⌘ + Shift + B для компьютеров на Mac OS. Если панель включена, то нажатие этих сочетаний поможет ее выключить.
Как создать визуальные закладки
В последние версии интернет-обозревателя визуальные закладки для яндекс браузера уже встроены. Если они отсутствуют в вашей программе, то просто обновите ее. Для того чтобы добавлять или удалять закладки, открываем страницу с иконками. В правой нижней части страницы вы увидите кнопку Добавить, на которую и нужно нажать.
После этого вводим в адресную строку веб-адрес сайта и нажимаем Ввод. Новая иконка должна появиться на странице. Убрать ее можно будет, наведя на нее курсор, кликнув правой кнопкой и из контекстного меню выбрав пункт Удалить. Таким образом, особых проблем и вопросов с тем, где хранятся закладки яндекс браузера, возникать не должно.
Импорт и экспорт закладок из других интернет-обозревателей
Теперь подробнее остановимся на том, как экспортировать закладки яндекс браузер, а также импортировать их. Сделать это можно как с другого интернет-обозревателя, так и с различных сервисов. Кроме того, в качестве закладок вы можете сохранить ссылки на веб-страницы. Для того чтобы экспортировать закладки из другого интернет-обозревателя, необходимо перейти в раздел Настройки. Находим кнопку Пользователи и жмем на ссылку «Импортировать настройки…». Далее выбираем браузер и то, что нужно перенести. И, наконец, жмем на кнопку Импортировать. А как эту операцию сделать в Google Chrome подробно описано в этой статье.
Те элементы, которые перенесутся, зависят от типа браузера. Так, в основном импортируются закладки, сохраненные пароли, журнал посещений веб-сайтов, файлы cookie, поисковые системы. Однако, к примеру, из Internet Explorer не переносятся cookie, а из браузера Opera – cookie. Вы сможете импортировать закладки из яндекс браузера в зависимости от типа интернет-обозревателя. Экспорт закладок также различается от типа браузера.
Так, если вы пользовались IE, то для начала нажмите Файл, а затем Импорт и экспорт. В открывшемся окне выбираем Экспорт избранного, а затем указываем папку, где будут храниться данные. Нажимаем на Сохранить и ждем, пока операция будет завершена. Затем понадобится загрузить полученный файл на сервис системы, чтобы оттуда перенести в Яндекс.Браузер. В Google Chrome понадобится нажать на значок в виде гаечного ключа. Затем открываем Диспетчер закладок и выбираем Упорядочить. Кликаем на Экспорт закладок, обозначаем место для хранения файлов и жмем Сохранить.
Пользователям Firefox необходимо перейти в меню Закладки – Управление. После этого появится Менеджер, позволяющий работать с закладками. Здесь мы выбираем Файл-Экспорт и кликаем на Сохранить. В Opera понадобится перейти через Файл к Импорту и экспорту. Затем следует выбрать пункт Экспортировать как HTML и Сохранить.
О том, где яндекс браузер хранит закладки, уже было сказано. Теперь нужно отметить, как в качестве закладки сохранить ссылку с веб-страницы. Для начала открываем раздел Импорт. Здесь есть пункт, имеющий название Откуда: с веб-страницы. В него вводим URL-адрес, где находятся ссылки, после этого жмем на кнопку Импортировать. Теперь перед вами должно открыться окно, в котором будут указаны ссылки, имеющиеся на веб-странице. Отмечаем флажками те из них, которые необходимы и кликаем Сохранить.
При любом способе передаче данных, понадобится указать папку, в которую сведения будут загружены. Если вы начали сохранять закладки, то новая папка создается автоматически. От вас только потребуется ввести ее название. Кроме того, вы можете указать путь, куда необходимо сохранять сведения, так как можно переносить их и в уже существующую папку. Как видим, импорт и экспорт закладок и других настроек из браузера в браузер сделать достаточно просто. Разработчики постарались, чтобы пользователь не испытывал неудобства при работе с одновременной работе с различными интернет-обозревателями, а также не тратили время для настройки новой программы.