В Windows 8, в отличие от предыдущих версий операционной системы, нет специального инструмента, который поможет сделать резервное копирование. Поэтому пользователям приходится искать альтернативные способы, как делать копии важных документов и приложений. Для этого применяются различные приложения, инсталляторы, утилиты.
Если в восьмой версии можно было встретить такой инструмент, как Восстановление файлов в Windows 7, то в Windows 8.1 Майкрософт отказались и от него. Но все же есть способы, и не слишком сложные, для резервного копирования, которые мы и рассмотрим. Данная процедура станет очень полезной при заражении компьютера вирусом или при обновлении драйверов на компьютере, когда что-либо пойдет не так и придется воспользоваться восстановлением через последнюю удачную конфигурацию.
Использование командной строки
Для резервного копирования в Виндовс 8 может применяться командная строка. Запускаем ее от имени администратора. Подробная инструкция о том как запустить командную строку находиться здесь. После этого следует ввести следующую команду.
В данном случае backupTarget – это то место, где мы хотим поместить резервную копию. В приведенной ситуации она будет располагаться на диске D. include:C показывает, что именно будет содержаться в резервной копии. Данная команда запустит процесс архивации скрытого раздела. В командной строке появится подсказка о том, что нужно нажать, чтобы операция началась. Подтверждаем это и ждем некоторое время. После этого переходим на диск D, где должна появиться созданная резервная копия.
Образ диска с резервной копией
Следует отметить, что в Windows 8 имеется инструмент, позволяющий восстановить систему, при этом, не удаляя нужные файлы. Для того чтобы в него попасть, понадобится нажать Win + i и перейти на Изменение параметров компьютера. Далее жмем на раздел Обновление и восстановление и переходим в Восстановление раздела.
Оставшиеся действия довольно простые. Достаточно следовать подсказкам системы. Нажимаем Начать, и операция запускается. При этом в резервную копию не сохранятся Modern-приложения, а также профили и настройки. Это связано с тем, что при переустановке системы эти данные все равно будут сохранены.
После того как процесс завершится, мы переходим в Историю файлов. Эта функция появилась только в Windows 8 и является очень полезной. Нам необходимо синхронизировать настройки с облачным сервисом. Для этого понадобится SkyDrive. Переходим в этот раздел, который находится в параметрах. Жмем на ссылку Синхронизация параметров и делаем отметку, которая будет синхронизировать данные.
Восстановление с резервным копированием
Если вы проделали все перечисленные действия, и вам все-таки понадобились данные резервного копирования, то необходимо сделать следующее. Загружаем установочный диск или диск восстановления Windows 8. Выбираем язык и остальные параметры и жмем Далее.
После этого появится экран, на котором будет предлагаться начать установку. В нижней его части есть ссылка Восстановление системы. По ней нам и необходимо перейти. Откроется окно Диагностика, в котором нас интересуют Дополнительные параметры. В нем выбираем Восстановление образа. Если у вас несколько образов, то используйте кнопку, чтобы выбрать нужный.
Конечно, для создания резервного копирования можно использовать и дополнительные утилиты, которые скачиваются с сайтов разработчика. Их достаточно много, и найти такие приложения вам не составит труда. Приведенные в этой статье способы также довольно просты, поэтому под силу даже тем, кто недавно столкнулся с Windows 8. Рекомендуется периодически делать резервное копирование на случай непредвиденных ситуаций, если вы хотите сохранить важные для вас данные.


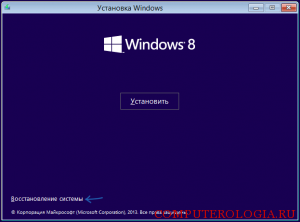
Неплохой обзор. Операционная система Windows содержит в себе много мощных инструментов, о которых порой никто и не знает. Но, если бы было все так хорошо, то не существовало бы множество специальных программ. Дьявол, как обычно, кроется в деталях. И если вам нужен планировщик, да и для разных задач, то тут уже не так все просто.
Если вам интересно, то ряд неплохих программ можно найти в обзоре по адресу http://ida-freewares.ru/best-free-hard-drive-backup-program.html