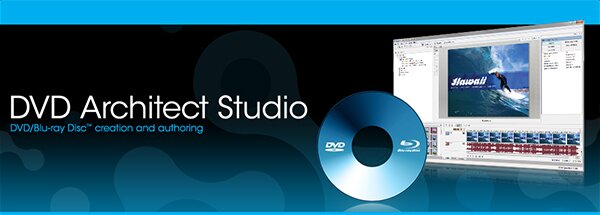 Наверняка, многие пользователи скажут, что проще записать видео на флешку, а потом подключить к ТВ и насладиться просмотром. Однако, иногда возникают ситуации, когда требуется создать красивый DVD-диск с меню. В этом случае пригодится универсальный DVD-формат.
Наверняка, многие пользователи скажут, что проще записать видео на флешку, а потом подключить к ТВ и насладиться просмотром. Однако, иногда возникают ситуации, когда требуется создать красивый DVD-диск с меню. В этом случае пригодится универсальный DVD-формат.
Диск в таком формате может воспроизводится практически на любых плеерах, в понятном меню можно будет быстр найти подходящий материал.
К тому же видео можно быстро распространить. Несмотря на то, что данный формат становится все менее популярным, потребность в нем будет еще долго, к тому же альтернативы пока еще не придумали. На домашнем компьютере записать DVD-диск можно с помощью программы Sony DVD Architect Studio.
Эта программа является ограниченной копией Sony DVD Architect Pro. Но при этом все равно позволяет быстро создавать DVD-диски. Существует альтернативы даже программе Sony DVD Architect Studio, которые представляют собой универсальные конвертеры. С их помощью можно быстро соединить все видеоролики в один фильм и создать простое меню.
Однако, данные приложения не дают возможности выполнять настройку чего-либо или изменять. В конечном счете получается некрасивый проект. Если приходится создавать DVD-диски постоянно, то через некоторое время можно будет понять, что такой софт не самый лучший выбор.
Изначально интерфейс программы может показаться сложным. Он располагает большим количеством настроек, списками и прочим. Простым добавлением файлов и записью диска здесь не получится отделаться. Если внимательно все изучить и проделать несколько операций в программе, тогда все становится более понятным.
Интерфейс у программы продуманный и понятный. Если есть опыт работы с другими конвертерами, то это может помочь в освоении. В общем, даже без изучения инструкции можно понять, как работать в приложении. К тому же разработчики позаботились о начинающих пользователях, и внедрили в программу достаточно неплохой учебник, который основан на реальных примерах.
Кроме того, он способен непосредственно при создании проекта подсказать необходимое действие. Также в справке описаны все возможности утилиты. Инструкция на русском языке.
Чтобы освоить программу, стоит попробовать создать с ее помощью реальный диск. К примеру, имеется несколько роликов, которые нужно соединить в один DVD-диск с анимированным меню, где вместе с названиями роликов будет и превью. Это все должно отображаться с музыкой и заставкой.
Эпизоды необходимо зациклить и установить последовательность отображения. Меню должно получиться ярким и явно указывать на необходимый пункт. Не каждая программа может подходить для выполнения разных операций с меню. Одни программы позволяли выполнять одни действия, а вторые другие.
Файлы для создаваемого диска желательно собрать в одной папке. Необходимо в не перенести видеофайлы, изображение для фона, музыку для
меню и прочее. К этим файлам можно попасть через меню. В данной панели можно получить доступ к шаблонам оформления, фоновым картинкам и образцам клавиш.
Первым делом необходимо отметить видеоролики и кликнуть по «Вставить медиаобъект». Можно просто перетащить файл в окно программы. Если выполнить перемещение через меню, тогда программа сама все сделает, как надо.
В общем, если ничего не требуется делать, кроме того, как установить статическое меню в виде начального кадра с надписями, тогда можно сохранять DVD-диск. В итоге получится неплохой диск. Если же требуется чего-то более комфортного, тогда придется поработать руками.
Изначально требуется создать качественные подписи к клавишам. После этого необходимо настроить анимированные миниатюры кнопок. Сделать это можно в разделе «Медиаобъект». С помощью параметра «Время начала» можно настроить первый кадр. В основном на первых секундах ролика показывают титры, поэтому можно немного передвинуть время вперед.
После этого необходимо установить стиль показа миниатюра на «Анимированный». Теперь при появлении заставки диска меню будет отображать первые кадры фильма. Это помогает легче ориентироваться на диске.
После этого нужно настроить порядок воспроизведения роликов. Изначально выставлено, что по завершению ролика открывается меню. Если на диске несколько видеороликов, то намного удобней, когда они воспроизводятся один за другим. В этом случае нужно в параметрах ролика выставить действие после его окончания. Если роликов много, тогда придется выполнить много одинаковых манипуляции.
Настройка перемещение по одной страницы происходит намного проще. Так как управление меню будет происходить с пульта ТВ, то необходимо внимательно настроить переходы между кнопками.
В программе можно активировать режим настройки направлений переходов. На клавишах появятся стрелочки, которые будут показывать перемещение маркера при нажатии клавиш пульта. Стрелки легко перемещаются мышкой. Программа способна самостоятельно выполнить настройку навигации, причем всегда правильно.
По такому же принципу можно настроить меню сцен. Это можно увидеть в покупных дисках, когда делаются закладки в фильме. В программе можно каждой закладке присвоить свое имя, а также изготовить отдельную страницу для навигации по сценам.
Фоновая картинка или музыкальное сопровождение можно настроить очень просто. Необходимо только перетащить файл на рабочую область. Здесь можно измерить шрифт и цвет. При необходимости можно использовать готовый шаблон из набора программы. Приложение располагает довольно неплохими вариантами.
Меню может включать в себя несколько страниц. Утилита автоматически настраивает навигацию между страницами. При необходимости все можно настроить по-своему.
В общем, приложение довольно мощное, но при этом простое. Почти все манипуляции производятся автоматически, но при этом при необходимости можно внести свои корректировки. Встроенный учебник помогает пользователям быстро освоить все премудрости программы. Можно сделать вывод, что данная программа является наиболее оптимальной для домашнего применения.