Представьте такую ситуацию. Набираете вы себе текст на ноутбуке, спешите, долго набираете, и на монитор совсем не смотрите. Потом вдруг решили посмотреть на экран и у тут ваша челюсть начинает ощущать силу земного притяжения, а глаз нервно дергаться! Была такая ситуация? :) В этой статье мы рассмотрим способы решения многих проблем, которые возникают при использовании клавиатуры ноутбука и тачпада.
Настройка горячих клавиш на ноутбуке
Давайте пристально посмотрим на клавиатуру вашего ноутбука. На некоторых кнопках есть значки, обозначающие какие-то действия. Кнопка Fn активирует в сочетании с другими кнопками дополнительные функции ноутбука.
Теперь давайте рассмотрим какие именно дополнительные функции включаются сочетанием клавиш.
Не забывайте, что у разных производителей ноутбуков функциональные кнопки могут отличаться друг от друга, но в большинстве ноутбуков они похожи.
Настройка тачпада на ноутбуке
Для начала тем, кто в танке, объясню: тачпад (трекпад) – это сенсорная площадка ниже клавиатуры на вашем ноутбуке, которую используют вместо мышки. Вы водите по ней пальцем и управляете курсором.
Проблема, при которой курсор переходит на другое место при случайном касании тачпада существует у большей половины пользователей. Не тратьте больше свои нервные клетки, давайте разберемся с этой проблемой.
Скачиваем маленькую программку для тачпада TouchpadPal здесь, устанавливаем ее и открываем ярлык. Потом просто следуем за мастером работы с программой и после этого наслаждаемся выполненной работой.
Touchpad Pal работает по такому принципу: когда происходит ввод текста, она автоматически отключает тачпад во время случайных касаний.
Также мы можем отключить тачпад до следующего включения компьютера с помощью программы Synaptics Pointing Device Driver, для того, чтоб скачать прогу, перейдите по ссылке на сайт разработчика, выберите какая ОС стоит на вашем ноутбуке, затем опуститесь в самый низ, и на жмите на кнопку согласия с условиями лицензии (если запросит). Затем смело нажимайте на «Сохранить«, и дальше по накатанной, совершите процесс установки.
Но есть еще и другой способ борьбы с этой неприятностью. Это отключение тачпада с помощью функциональных кнопок. На разных моделях ноутбуков разные сочетания горячих клавиш. Но если у вас ноутбук фирмы Hp, то над самим тачпадом должна быть кнопка отключения, вот на нее и нажимайте. Попробуйте нажать Fn+ кнопку, на которой нарисована рука касающаяся тачпада.
Но бывает такое, что сочетания клавиш не помогают справиться с этой проблемой, тогда проверьте установлены ли у вас драйвера для тачпада. Если они не установлены (тогда будет стоять восклицательный знак!), то нам нужно зайти на сайт производителя вашего ноута и скачать их. После того, как установите драйвера, снова пробуйте нажимать функциональные кнопки для отключения тачпада. Все должно получиться.
Если вы хотите отключить тачпад в самом ноутбуке, то делаем это следующим образом. Заходим в меню «Пуск«, следом «Панель управления«, «Диспетчер устройств«. Теперь выбираем тот пункт, где написано «Мышь». В следующем окне, которое откроется жмем на «Свойства». И открываем вкладку «Параметры устройства». Находим название нашего тачпада и жмем отключить его.
Итог. Использование функциональных кнопок ноутбука — реально удобная вещь, от производителей ноутбуков, которая помогает сэкономить много времени на переключение тех или иных функций. Скажем производителям за этот сервис спасибо. Старайтесь, чтоб на вашем ноутбуке «правильно» обновлялись и загружались все программы, тогда у вас не будет проблем не с клавиатурой, не с тачпадом. И тогда работа с вашим ноутбуком принесет только пользу и будет очень удобна.













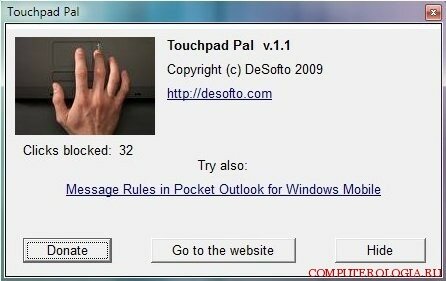
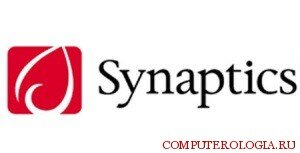

До текущего момента не знала для чего используется Fn. Сейчас успешно отключила сенсорную панель )
у меня fn с f10 и f11 не работает помогите пж…..
Думаю мало кто использует все возможности клавиатуры у ноутбука, а все потому что лень прочитать инструкцию и узнать для чего предназначена та или иная кнопка
Именно из-за сенсорной панели мне ноутбуки и не нравятся. Потому что вечно все не так как надо происходит, если ее случайно задеть. Ладно хоть есть способ ее отключить
Очень полезная и нужная статья! Я, к примеру, не знала про кнопку Fn + сочетание клавиш.
Сделала скрин подсказки и оставила на рабочем столе, буду пользоваться! Спасибо.
Я сама не так давно узнала, для чего на клавиатуре
существует кнопка Fn
и стала успешно ей пользоваться, действительно стало гораздо удобней работать.
Для меня самой полезной оказалась кнопка для отключения сенсорной панели.
помогите кошка легла на ноут. теперь чтобы ввести текст надо долго держать клавишу нажатой и при этом клава издаёт звук ужас. текст ввожу три часа помогите
Не работала F9 чтобы отключить тачпад. Панель управления, диспетчер устройств, нажал на мышь, открылись две папки с мышью. Затем, правой кнопкой на верхнюю папку, затем найти драйвер в интернете. Начался поиск — драйвер обновлять не нужно. Затем, так же сделал с нижней папкой и после длительного поиска обновился драйвер. УРА! Перезагрузил ноутбук, нажал сочетание Fn+F9. Все, сенсорная панель отключена! Надеюсь, что это поможет и другим людям. Пока. ФЕДОР ЗИМИН.