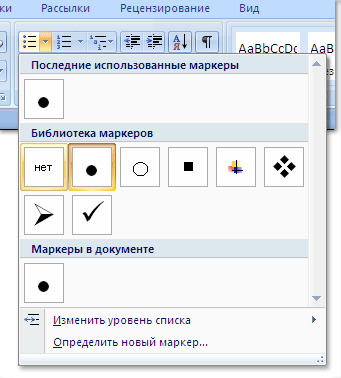 В текстовых документах необходимо делать списки. Это, конечно, далеко не самые важные составляющие, однако они играют особую роль при оформлении и редактировании текста. Полезно знать, как именно создаются многоуровневые списки, и на какие особенности стоит обратить внимание. Далее речь пойдет о том, как создать многоуровневый список в MicrosoftWord. В данной статье будут представлены основные рекомендации.
В текстовых документах необходимо делать списки. Это, конечно, далеко не самые важные составляющие, однако они играют особую роль при оформлении и редактировании текста. Полезно знать, как именно создаются многоуровневые списки, и на какие особенности стоит обратить внимание. Далее речь пойдет о том, как создать многоуровневый список в MicrosoftWord. В данной статье будут представлены основные рекомендации.
Списки: использование на практике
В программе Microsoft Word разнообразные списки не являются основной составляющей редактирования текста. Однако пользователи не слишком часто их используют. Маркировка позволяет визуально выделить в тексте нужные моменты, на которые пользователю необходимо обратить внимание. Самый сложный вариант представляет собой многоуровневый список. Кроме него в программе Microsoft Word также имеются нумерованные и маркированные списки. Они чаще всего встречаются на практике. Первые применяются для однотипной информации, которая может быть пронумерована. Второй тип списка необходим для перечисления данных, не подлежащий нумерации. Многоуровневый список представляет собой целый перечень, состоящий из нумерованных или маркированных составляющих. Он обычно используется для более сложной классификации и упорядочивания данных. Большинство пользователей предпочитают не работать с подобными иерархическими структурами, однако это вовсе не отменяет возможности их создания. Как быть в том случае, если вам необходимо создать список того или иного типа?
Маркеры и их использование
Форматирование и создание списков на деле оказывается более простым занятием, чем думают многие пользователи. Особенно это касается тех случаев, когда речь идет о примитивных формах списков – нумерованных или маркированных. Для начала необходимо набрать небольшой фрагмент текста с размером в несколько строк, в котором вы планируете осуществлять маркирование. Затем необходимо выделить тот участок, который должен быть преобразован в список. Теперь необходимо щелкнуть правой кнопкой мыши и выбрать в появившемся меню пункт с названием «Список». После этого необходимо перейти к вкладке «Маркированный». Теперь остается выбрать один из имеющихся шаблонов и нажать на кнопку «ОК».
Нумерованный перечень
Необходимо научиться создавать нумерованные списки, так как они позволяют лучше разбираться в иерархических перечнях. Создать пронумерованный список в принципе несложно. Данный процесс практически ничем не отличается от ранее предложенного варианта. Вам необходимо опять набрать текст и выделить участок, предназначенный для оформления. После этого щелчком правой кнопки мыши при выборе пункта «Список» можно осуществить задуманное. В открывшемся окне необходимо перейти к вкладке «Нумерованный» и выбрать там один из предложенных вариантов оформления. После этого останется подтвердить свой выбор, и можно считать, что дело сделано. Необходимо учитывать, что данные методы легко можно воплотить в жизнь в старых версиях MSOffice. Данные способы позволяют без особых проблем выполнить в этой программе оформление текста в виде того или иного списка.
Многоуровневый список: особенности создания
На что необходимо еще обратить внимание? Проблема заключается в том, что в различных версиях программы MSOffice списки могут воплощаться в жизнь различными методами. Происходит это по причине изменений, которые коснулись интерфейса Word. Что же можно сказать о создании такого объекта? В старых версиях программы Microsoft Word многоуровневый список может появляться без проблем в уже напечатанном тексте. Таким образом, придется выполнить уже все вышеперечисленные операции. Если говорить более подробно, придется напечатать текст, выделить нужный участок текста, выбрать пункт «Список» после щелчка правой кнопкой мыши по выделенной области, перейти к вкладке «Многоуровневый» и выбрать стиль оформления, после этого нажать на кнопку «ОК» и подтвердить выбранный параметр. В зависимости от выбранного стиля списка вы сможете увидеть либо маркированные, либо просто нумерованные строчки. Такое явление является вполне нормальным, ведь уровень нужно устанавливать самостоятельно.
Установка уровней
Как осуществляется установка уровней? В программе MS Word многоуровневый список не создается автоматически. Сначала приходится устанавливать иерархию, а после этого уже заниматься установкой уровней. Выполнить данную задачу довольно легко, если знать определенный алгоритм. Как же можно сделать многоуровневый список? После выполнения всех описанных выше операций нужно будет поставить курсор в начало строки, а затем сдвинуть ее и придать ей статус подпункта. После этого необходимо нажать на клавиатуре на клавишу Tab. В результате строка должна сдвинуться вправо. Должен появиться новый уровень. При помощи табулятора в соответствующих списках можно создавать подпункты. Чтобы сдвинуться на уровень, необходимо выполнить один щелчок мыши. Для того чтобы вернуться к прежнему положению, необходимо просто удалить образовавшийся сдвиг-пробел. Для выполнения данного действия необходимо использовать кнопку Backspace.
Панель задач
В программе MS Office списки можно создавать несколькими способами. Мы подробно разобрали первый из них. Как еще можно выполнить поставленную задачу? Вне зависимости от того, какой именно тип списков вам нужен, могут использоваться различные методы их создания. Легче всего создавать списки в старых версиях программы MS Office. В программе Word 2010 такой вариант не подойдет. Это происходит по причине тех изменений, которые постигли интерфейс программы. По этой причине придется рассмотреть как более ранние версии, так и новые. В старых выпусках приложения алгоритм действий достаточно простой. Как создать многоуровневый список посредством использования панели задач? Для этого необходимо сперва выделить область редактирования, а затем найти пункт «Формат». В результате должен появиться длинный перечень возможных операций. В нем необходимо щелкнуть по уже знакомому пункту «Список». После этого в появившемся окне необходимо выбрать желаемую вкладку и готовый стиль оформления списка. Теперь можно сохранить выполненные изменения. Вот и все, таким образом обычно создают списки в программе Word 2003. Это довольно старая, но привычная программа, предназначенная для создания и редактирования текстовых документов.
Инструменты для форматирования
Следующий вариант создания списков подойдет для любых версий Word. Не важно, какую версию MS Office вы применяете, используя этот способ, у вас без проблем получиться воплотить задумку в жизнь. Однако не всем известен данный метод решения задачи. Как правило, он воплощается в жизнь в процессе написания текста. В начале строки необходимо поставить знак «*», а после этого начать писать текст. Когда вы перейдете на новую строку, то сможете обнаружить, что у вас получился маркированный список. Теперь необходимо закончить написание всех пунктов и подпунктов, использующихся в списке. Здесь останется только создать необходимое количество уровней. Для этого необходимо использовать клавишу Tab. Курсор необходимо поместить в начало будущего подпункта, а после этого нажать на кнопку Tab. В результате должен получиться иерархический список. Необходимо проделать подобные манипуляции со всем форматируемым текстом. Как же быть в том случае, если необходимо создать многоуровневый нумерованный список? Для этого необходимо в начале строки написать точку с пробелом. Как и в предыдущем случае, здесь требуется сначала создать просто весь текст списка, а затем установить уровни, используя клавишу Tab. Данный способ считается универсальным методом создания иерархических списков из текста во время его набора.
Добавление элементов
Как можно добавить новые элементы в уже готовый список? Чтобы осуществить сдвиг строки на уровень ниже, можно использовать клавишу Tab. Но как можно создать строку, если вы работаете с текстом, который только набирается? По окончании набора в этом случае необходимо набрать Enter. Иначе говоря, вы просто переходите к новому абзацу, но при этом не используете сочетание клавиш для разрыва строк.
Новые версии MS Office
Что делать, если вы работаете с более поздними версиями программы MS Office? В данном случае можно будет использовать вышеприведенный метод, однако он не пользуется популярностью, ведь на редактирование списка в некоторых случаях может уходить несколько часов. По этой причине лучше использовать возможности, предназначенные для готового текста. В Word 2007 иWord 2010 необходимо выделить весь фрагмент, который необходимо отметить в виде многоуровневого списка. После этого необходимо перейти к панели инструментов, использовать вкладку «Главная» — «Абзац». Все необходимые пункты находятся именно здесь. На появившейся панели выбрать правую кнопку. Она для наглядности изображена в виде миниатюрного списка с несколькими уровнями. Это именно то, что нам нужно. По появившемуся автоматически шаблону будет выполнено форматирование выделенного участка текста. Чтобы создавать уровни, придется снова воспользоваться клавишей Tab. Стоит отметить, что маркированный и нумерованный списки также создаются при помощи раздела «Абзац». Для этого необходимо просто кликнуть по соответствующей кнопке на панели. Первая, как правило, служит для маркировки, а вторая для нумерации.
Выбор стиля
В программе MS Word 2010 или в MS Word 2007 также можно выбрать стиль оформления списка. Как это необходимо сделать? Чтобы осуществить это действие необходимо перейти на вкладку «Главная» и найти там подпункт «Абзац». Здесь расположены кнопки управления списками, а если говорить точнее, их создания. Чтобы выбрать интересующий стиль необходимо кликнуть на стрелку, расположенную в правой части каждой кнопки. На экране сразу же появятся всевозможные шаблоны. Они имеются как для обычных списков, так и для иерархических. Далее необходимо выделить нужный шаблон путем клика мыши.
Редактирование
Особенности поставленной задачи на этом не заканчиваются. Стили можно редактировать. Можно даже создавать собственные варианты в MS Word 2007. Необходимо перейти во вкладку «Главная», а после этого отыскать там пункт «Абзац». Теперь необходимо нажать на небольшую стрелочку, расположенную в правой нижней части иконки с маркированным списком. В результате появится небольшой список шаблонов. Чтобы создать новый стиль, необходимо нажать в нижней части окна на надпись «Определить новый». В результате перед вами отобразиться поле, в котором вы можете самостоятельно настроить стиль уровней в списке. Можно использовать нумерацию в том или ином стиле, либо вставить изображение в виде маркера. После этого остается только создать собственный стиль будущего списка, а после этого осуществить форматирование текста при помощи кнопки Tab.