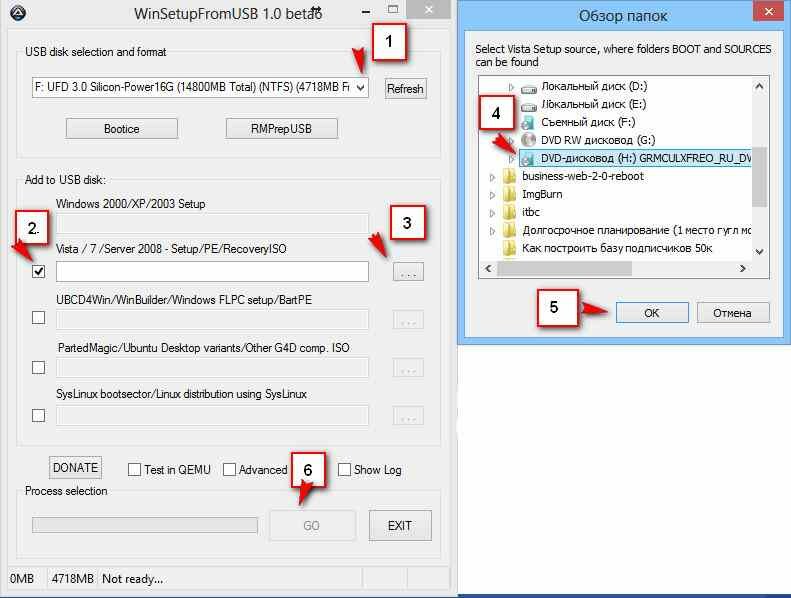 Многие периодически проводят обновление операционной системы на своем компьютере. Чаще всего подобную процедуру проводят пользователи операционной системы Windows. Это связано со многими вещами, но сейчас речь будет идти не об этом. Данная статья посвящена тому, как записать на флэшку Windows 10, и для чего это необходимо. Если вы хотя бы немного знакомы с операционными системами и принципами их работы, то вы наверняка понимаете, что нельзя просто так скачать образ Windows и за пару кликов заменить прошлую операционную систему на новую. Необходимо осуществить целый ряд манипуляций.
Многие периодически проводят обновление операционной системы на своем компьютере. Чаще всего подобную процедуру проводят пользователи операционной системы Windows. Это связано со многими вещами, но сейчас речь будет идти не об этом. Данная статья посвящена тому, как записать на флэшку Windows 10, и для чего это необходимо. Если вы хотя бы немного знакомы с операционными системами и принципами их работы, то вы наверняка понимаете, что нельзя просто так скачать образ Windows и за пару кликов заменить прошлую операционную систему на новую. Необходимо осуществить целый ряд манипуляций.
Для чего необходимо записывать образ на флэшку?
Для того чтобы установить Windows 10, необходимо записать образ ISO на флэшку. Этот этап является обязательным. Флэшка, на которую записан образ операционной системы, называется загрузочной. CD/DVD диск с образом операционной системы аналогично называется загрузочным. Это необходимо, поскольку установка операционной системы осуществляется через базовую систему ввода/вывода или BIOS. Иначе записанный образ компьютер просто не увидит. Существует также вариант установки не через BIOS, а напрямую в уже установленной операционной системе Windows. Однако такой способ осуществим только в редких случаях, поэтому мы не будем рассматривать его в данной статье. Лучше всего будет узнать, каким образом можно записать образ на флэшку, а после этого установить его через BIOS. Данный способ является универсальным. Стоит отметить, что ответов на вопрос «Как записать на флэшку образ Windows10?» может быть несколько. Однако это вовсе не значит, что некоторые из них неверны. Просто существуют различные программы, при помощи которых можно выполнить запись. Каждая из них обладает своим интерфейсом, да и сам процесс записи несколько отличается. Поэтому сейчас мы по отдельности рассмотрим каждую программу.
Подготовка
Прежде чем записывать на флэшку Windows 10, необходимо подготовить ее. Для начала нужно уточнить, что flash карта должна вмещать в себя больше места, чем занимает ISO-образ операционной системы. Поэтому, если вы видите образ размером 3,5 Гб, то в идеале нужно использовать флэшку размером 4 Гб. Это необходимо потому, что программа не только выполняет разархивацию образа, но и дополняет его необходимыми файлами. Существует две версии операционной системы Windows 10 – 32-разрядная и 64-разрядная. Первая версия чаще всего весит примерно 3,5 Гб. Для работы с ней вполне подойдет флэшка объемом 4 Гб. 64-разрядная версия занимает более 4 Гб места, поэтому для ее записи потребуется флэш-накопитель объемом 8 Гб и более. Если вы собираетесь записывать операционную систему Windows, то необходимо сначала скачать ее на свой компьютер. Важно выполнять загрузку именно формата iso, поскольку разархивированные данные к записи непригодны. Необходимо отдавать себе отчет в том, что флэшка перед записью всегда форматируется. Поэтому если на ней имеются важные материалы, то сперва необходимо сделать резервную копию.
Запись с помощью программы Rufus
Для начала мы рассмотрим наиболее простой, понятный и доступный способ записи. Это запись образа операционной системы при использовании программы Rufus. Можно скачать программу с официального сайта разработчика. На момент написания данного обзора наиболее свежей версией являлся Rufus 2.11. Данная программа хороша хотя бы из-за своей мобильности. Она работает без доступа к интернету. Вес программы составляет примерно 1 Мб. Rufus не нуждается в установке на компьютер. Сразу же после запуска программы вы сможете увидеть ее интерфейс. Он не перегружен лишней информацией. Тут предоставлена возможность выполнения операций, напрямую ведущих к записи образа. Приведем алгоритм действий при работе с программой Rufus:
— Выбор скачанного образа. Чтобы выполнить данное действие, необходимо нажать на иконку диска. Она располагается в правой части окна напротив записи «Создать загрузочный диск». В появившемся окне необходимо найти ISO образ и нажать на кнопку «Открыть».
— Выбор устройства. На этом этапе необходимо убедиться, что накопитель вставлен в компьютер. В графе «Устройства» нужно выбрать название используемой вами флэшки.
— Выбор схемы разделов и тип системного интерфейса. Здесь необходимо выбрать в выпадающем списке в одноименной графе «MBR для компьютеров с BIOS или UEFI».
— Выбор файловой системы. Поскольку мы собираемся устанавливать операционную систему Windows 10, то необходимо выбрать NTFS. Для операционной системы Linux вам нужно будет выбрать FAT32. После этого нажимаем на кнопку «Старт».
Вот и все. После записи образа на накопитель должна появиться надпись «Готово». Вы можете смело закрывать программу и переходить к процессу установки операционной системы Windows.
Запись при помощи Ultra ISO
Rufus был только первым вариантом для записи Windows 10 на флэшку. Ultra ISO представляет собой более сложную программу, однако если знать, как все правильно сделать, можно провести запись в кратчайшие сроки. Данная программа пользуется большой популярностью из-за своей универсальности. При помощи Ultra ISO можно осуществлять не только создание загрузочных флэшек, но и выполнять другие операции. Интерфейс программы наполнен большим объемом информации. Сейчас мы попробуем разобраться, как при помощи Ultra ISO записать загрузочную флэшку с Windows 10. После того как вы скачаете программу и установите ее на свой компьютер, необходимо запустить ее. Далее необходимо выполнить следующие операции:
— в горизонтальном меню выбрать «Файл» и кликнуть в списке по надписи «Открыть»;
— в появившемся окне необходимо проложить путь к скачанному ранее образу;
— нажимаем на кнопку «Открыть»;
— в горизонтальном меню необходимо выбрать пункт «Самозагрузка», а далее «Записать образ жесткого диска».
В результате должно открыться новое окно. В первую очередь необходимо выбрать вашу флэшку. Это делается в графе DiskDrive. Далее, если вы не осуществляли форматирование флэшки, то необходимо сделать это, нажав на кнопку «Форматировать». После этого можно смело жать на кнопку «Записать». Когда система спросит у вас разрешение на выполнение данной операции, необходимо нажать на кнопку «Да». Запись начнется после нажатия. Когда запись будет завершена, можно выйти из программы и проводить манипуляции по установке операционной системы Windows 10.
Теперь вам известно, как можно записать на флэшку Windows 10 при помощи программы Ultra ISO.
Запись при помощи USB/DVD Download Tool
Еще одна программа для записи образа ОС на флэшку – USB/DVD Download Tool. Данная программа примечательна тем, что разработана она компанией Microsoft и предназначена для записи образа операционной системы Windows. Главное преимущество данной программы – это простота в использовании. Давайте более подробно рассмотрим процесс использования USB/DVD Download Tool. После запуска программы необходимо нажать на кнопку Browse. В появившемся окне сначала нужно проложить путь к образу операционной системы. Затем следует нажать на кнопку «Next». На следующем этапе необходимо выбрать тип накопителя. Поскольку мы осуществляем запись на флэшку, то нужно выбрать USB Device. На следующем этапе необходимо выбрать накопитель. После того, как вы выберете флэшку, нужно нажать Beingcopying. После выполнения проделанных операций должно появиться окно, в котором нужно подтвердить выполнение форматирования. Тут необходимо нажать на кнопку «Да». Флэшка отформатируется и запустится процесс записи. По ее завершении можно будет использовать флэшку для установки операционной системы.
Что дальше?
Мы разобрались, как записать Windows 10 на флэшку. Теперь необходимо обсудить, что следует делать с флэшкой дальше. Поскольку данный вопрос не является основной темой данной статьи, мы затронем его только косвенно. Все дело в том, что создание загрузочной флэшки требуется для последующей установки операционной системы при помощи BIOS. После того как флэшка будет записана, можно не доставать ее, а сразу выполнять перезагрузку компьютера. В момент загрузки компьютера следует зайти в BIOS путем нажатия кнопки F2 или Del. Здесь в разделе BOOT нужно выбрать флэшку в качестве первого на очереди загрузочного устройства. Затем необходимо выйти с сохранением настроек. После этого начнется процесс установки Windows 10.