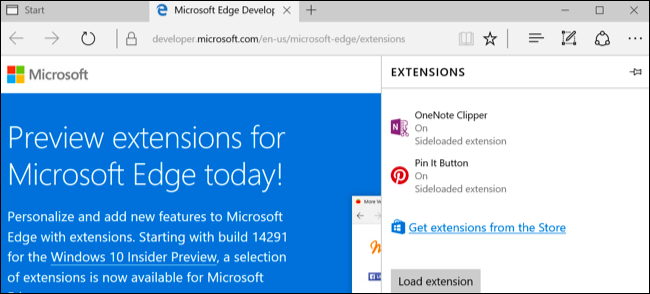 Многие пользователи с выходом десятой версии операционной системы Windows сразу же обратили внимание на большое количество нововведений. Многих, в частности, порадовал новый веб-браузер под названием Edge. Расширение его возможностей по сравнению с тем же браузером Internet Explorer или с другими мощными современными браузерами превзошло все ожидания. Сам браузер довольно прочно обосновался в тройке лидеров. Однако вопрос установки дополнения до определенного момента времени оставался открытым.
Многие пользователи с выходом десятой версии операционной системы Windows сразу же обратили внимание на большое количество нововведений. Многих, в частности, порадовал новый веб-браузер под названием Edge. Расширение его возможностей по сравнению с тем же браузером Internet Explorer или с другими мощными современными браузерами превзошло все ожидания. Сам браузер довольно прочно обосновался в тройке лидеров. Однако вопрос установки дополнения до определенного момента времени оставался открытым.
Предварительное знакомство с расширениями для Microsoft Edge
Как оказалось, изначально в Edge не поддерживались расширения. Их по большому счету просто не было. Как правило, разработкой обновлений занимаются другие компании, а не корпорация-производитель основного программного обеспечения. Но со временем обновления все-таки появились. Первым стало дополнение Translator, которое поддерживало автоматический перевод страниц на 50 языков мира. После этого было добавлено дополнение под названием Reddit Enhancement Suite, которое позволяло расширить набор инструментов для просмотра веб-страниц. Расширение для распознавания жестов мыши выглядело не менее интересным. Потом появились такие дополнения как Amazon, AdBlock, Evernote, LassPass и так далее. Однако на первых порах они были доступны только тем разработчикам и пользователям, которые включились в программу тестирования Insider Preview. Любое доступное расширение Edge на данный момент может использовать даже рядовой пользователь с установленной операционной системой Windows 10 сборки 14291 Redstone (Anniversary Update).
Установка из «Магазина»
Как правильно установить расширения Microsoft Edge из «Магазина»? На сегодняшний день существует два основных способа инсталляции дополнительных компонентов в браузер Edge. Можно использовать для этой цели «Магазин» или установить их в режиме разработчика. Первый вариант подходит всем пользователям без исключения. Прежде чем решать вопрос о том, как в Microsoft Edge открывать расширения, необходимо нажать в браузере кнопку с троеточием, которая находится в правом углу окна, а после этого необходимо выбрать строку расширений, в самом разделе нажать на ссылку их получения из «Магазина». Для установки выбранного расширения после входа в хранилище необходимо нажать на кнопку бесплатной установки. После этого произойдет загрузка, а в окне описания и установки дополнения в самом интернет-браузере появится кнопка включения.
Установка расширений в режиме разработчика
Пользователи, которые присоединились к программе тестирования, и даже простые пользователи могут поступить немного иначе. Для начала снова нужно запустить браузер Edge. В официальном хранилище расширение, которое нужно установить, может отсутствовать. Поэтому придется использовать другой порядок действия. Для начала в адресной строке необходимо прописать about:flags, а затем найти строку включения режима разработчика, где следует установить галочку. Обратите особое внимание на предупреждение о том, что установка дополнительных расширений может подвергнуть систему риску. После этого, как и в предыдущем примере, необходимо нажать на кнопку с тремя точками и перейти к разделу расширений, только здесь уже не нужно будет использовать получение из «Магазина», а можно будет сразу нажать на кнопку загрузки. После этого будет предложено выбрать директорию, в которой нужно сохранить загружаемый дистрибутив. Когда загрузка будет завершена, внизу появится всплывающая панель, в которой можно будет нажать кнопку запуска скачанного файла или открыть его в каталоге для самостоятельной установки. После старта исполняемого файла в любом случае пакет будет инсталлирован в систему, после чего останется только активировать в браузере расширения.
Расширения для Microsoft Edge: основная папка
Отвлечемся немного от основной темы и посмотрим, где же можно найти сами расширения и другие данные интернет-браузера Edge. Разработчики операционной системы Windows 10 поступили достаточно нестандартно. Они решили все это спрятать подальше от глаз пользователя. В предполагаемой папке с программами их нет. Все файлы самого браузера Edge на самом деле находятся в директории System Apps, которая расположена в основном каталоге операционной системы Windows. Установленные расширения хранятся в папках учетных записей пользователей. Чтобы найти их здесь, необходимо сперва использовать каталог AppData, а после этого перейти к директории Local. Здесь имеется папка Packages, в которой находятся все дополнения. Здесь необходимо учитывать, что директория AppData может быть скрытой, поэтому изначально в меню вида необходимо установить отображение таких объектов. Чтобы не заниматься такими процедурами, необходимо в поле поиска прописать полный путь к нужной директории, выделив его символом процентов с обеих сторон.
Как активировать расширения?
Посмотрим, как можно включить расширения в Microsoft Edge. Активировать их, в принципе, можно сразу после установки из «Магазина», тем более что в браузере появится окно с сообщением о том, что у пользователя имеется новое установленное дополнение. Если пользователь решил изначально оставить активацию дополнения на другое время, то его можно включить из того же меню расширений, которое было использовано для установки. В целом операция практически ничем не отличается от действий, выполняемых в других браузерах вроде Opera или Google Chrome. Объявление скрыто.
Заключение
Это все,что касается браузера Edge. Выбранное пользователем расширение, как уже должно быть понятно, можно установить двумя простыми способами. Выбор способа активации расширений остается за пользователем. Что же касается самих дополнений, то сегодня в «Магазине» их доступно 16 штук. Как утверждают пользователи, их количество будет постоянно расти и дополняться новыми расширениями. Это позволит увеличить возможности интернет-браузера. Остается только догадываться, что еще может быть предложено. Из того что есть вполне можно выбрать что-нибудь подходящее. Последняя рекомендация, которую хотелось бы дать: не стоит сразу устанавливать все дополнения. Этот совет относится ко всем интернет-браузерам, а не только к Edge. Большое количество активных дополнений может часто являться причиной неработоспособности браузера. Поэтому нужно выбирать, устанавливать и активировать только те дополнения, которые вам на самом деле нужны, например, блокировку рекламы, переводчик или менеджер паролей. Если пользователь не занимается разработкой, то ему и вовсе не нужны такие инструменты. Фоновый режим некоторых дополнений может увеличить нагрузку на системные ресурсы, потребляя чересчур много оперативной памяти, без надобности нагружая центральный процессор.