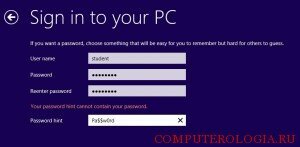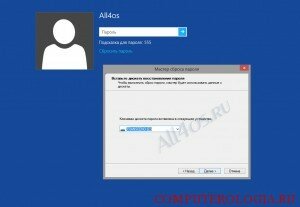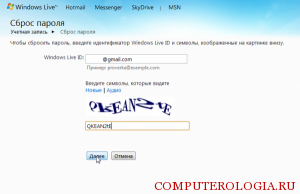С ситуацией, когда пользователь забыл пароль для входа в систему, может столкнуться каждый. Самым простым способ избавиться от проблемы в данном случае можно считать решение отнести свой компьютер в сервисный центр, где специалисты помогут разобраться. Но на самом деле, с этой ситуацией вполне можно и справиться самому. Для этого необходимо знать несколько способов, как сбросить пароль Windows 8, и применить один из них на практике вот их ми и рассмотрим здесь. А как сбросить пароль в Windows 7 вы сможете узнать вот из этой статьи.
Сброс пароля встроенными инструментами системы
Сбросить пароль возможно с помощью средств самой системы. Следует учитывать, что в таком случае вы можете потерять личную информацию, которая хранится на компьютере. Так, могут быть удалены фото, документы, видео и т. д. Если это вас не пугает, то можете приступать. Ну, а если все-таки не хотите потерять драгоценную информацию, то попробуйте вспомнить пароль или попробуйте восстановить его. Как восстановить пароль в ОС Windows 7 читайте тут.
Для начала кликаем на иконку, обозначающую питание, расположенную внизу в правой части экрана. После необходимо нажать и удерживать кнопку Shift. В открывшемся меню выбираем Перезагрузку. Далее на экране появится новый раздел, имеющий название Выбор действия. В нем выбираем Устранение неполадок. Следующий шаг – Сброс ПК. Подтверждаем свои действия, нажав на кнопку Далее.
Система перезагрузится и начнет подготовку к операции. При этом вам будет предложено выполнить определенные действия. Выбирайте ссылку Только удалить мои файлы, после чего жмите Сброс.
Восстановление диском сброса пароля
Этот метод используется только для локальных учетных записей. Причем, заранее понадобится создать диск или флешку сброса пароля, что не каждый пользователь считает важным. Поэтому способ не особо популярный, но мы все же немного поговорим и о нем. Если у вас не получилось все-таки сбросить пароль по каким-либо причинам, вы можете попробовать создать новую учетную запись.
Для начала включите компьютер и попытайтесь ввести пароль. Если он не верный, появится сообщение об этом. Нажимаем ОК, после чего появится новый экран, на котором пользователю предлагается ответить на секретный вопрос, если он ставил его в настройках, либо сбросить пароль. Подключаем наш диск, после чего нажимаем Сброс пароля.
После этого открывается утилита Мастер сброса пароля. Необходимо следовать ее подсказкам. Понадобится ввести новый пароль, подтвердить его, а также выбрать место, где будет храниться ключ. Если операция прошла успешно, нажмите Закончить, чем закроете программу. Теперь для входа в систему нужно будет использовать новый пароль, который вы ввели.
Для того чтобы создать диск сброса пароля, возможно, понадобится дополнительная программа. Подобные утилиты распространяются в сети как бесплатно, так и за деньги. Найти их довольно просто, причем, разработчики стараются, чтобы при применении программ не возникало никаких вопросов и проблем даже у новичков. Поэтому понадобится лишь следовать инструкциям, которые будут появляться на экране.
Сброс пароля через Интернет
Довольно простой и удобный метод, который позволяет сбросить пароль для входа в Windows 8, — воспользоваться сервисом от Майкрософт. Для этого понадобится любой компьютер с выходом в сеть. Запускаем любой интернет-браузер и заходим на официальный сайт корпорации. Здесь находим и открываем раздел Сброс пароля.
На веб-странице нажимаем кнопку Я забыл пароль. После этого кликаем Сброс. Теперь чтобы запустить операцию, понадобится следовать инструкциям, которые появятся на экране. Прежде чем войти в систему под новым паролем, следует убедиться, что компьютер подключен к интернету. После этого можно вводить новые значения, которые обеспечивают безопасность ПК. Как видим все настолько просто, что понятно будет даже неопытному пользователю. Поэтому если вы забыли пароль для входа в систему Windows 8, не спешите в сервисный центр, а попробуйте разобраться самостоятельно.