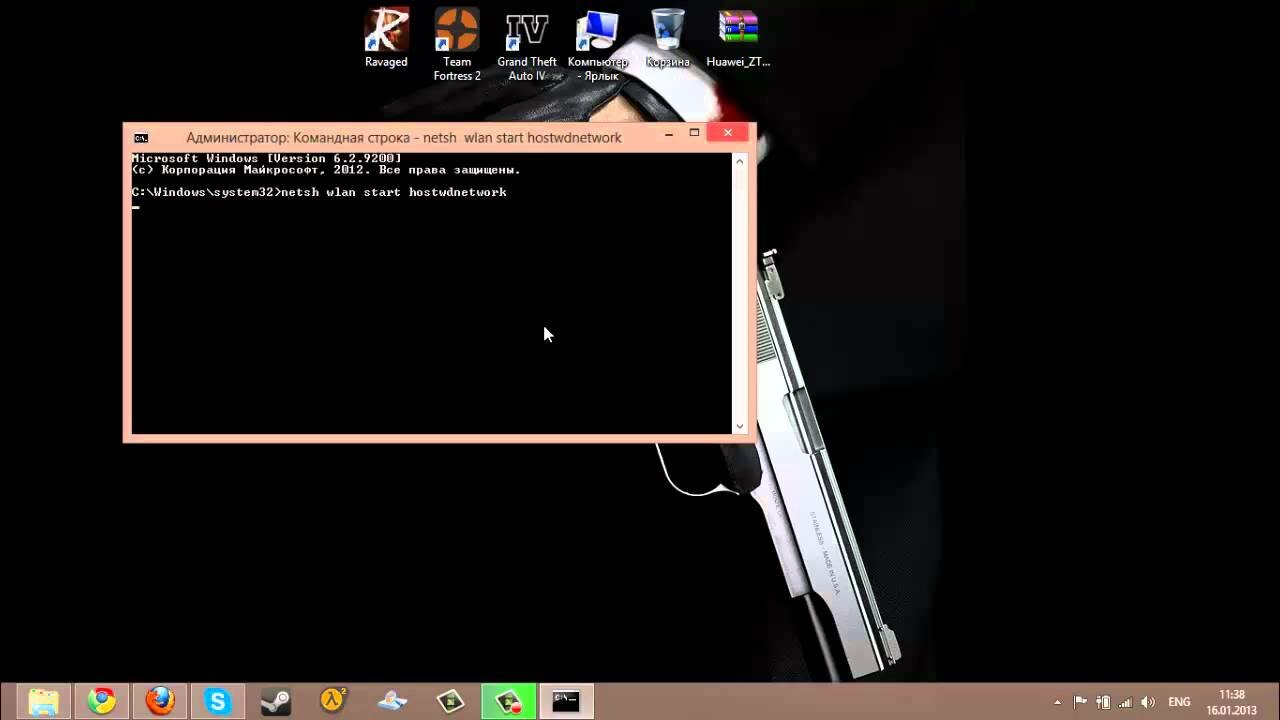 Сегодня интернет довольно плотно переплетается с нашей повседневной жизнью. Очень часто мы даже не можем представить себе жизнь без различных гаджетов, которые позволяют обмениваться сообщениями и в считанные секунды получать доступ к любой информации. В некоторых случаях возникают ситуации, когда подключить кабель, который дает живительный интернет-сигнал, можно только к ноутбуку, а связь требуется и планшету и смартфону. Может ли ноутбук раздавать Wi-Fi? Операционные системы Windows 8 и Windows 7 позволяют это сделать. В этом обзоре мы рассмотрим, как можно создать собственную Wi-Fi сеть и раздавать Wi-Fi в Windows 8 с ноутбука, если под рукой нет роутера. Сделать это в большинстве случаев не слишком сложно. Главное требование к ноутбуку – это наличие проводного подключения к интернету и встроенного модуля Wi-Fi, а также необходимых драйверов. Работает данный способ исключительно с операционными системами Windows 8.Сделать это в большинстве случаев будет не так уж сложно. Основное требование к ноутбуку состоит в наличии проводного подключения к интернету и встроенного Wi-Fi модуля, а также всех необходимых драйверов. Работает данный способ с операционными системами Windows 8 и младше. Итак, давайте же приступим.
Сегодня интернет довольно плотно переплетается с нашей повседневной жизнью. Очень часто мы даже не можем представить себе жизнь без различных гаджетов, которые позволяют обмениваться сообщениями и в считанные секунды получать доступ к любой информации. В некоторых случаях возникают ситуации, когда подключить кабель, который дает живительный интернет-сигнал, можно только к ноутбуку, а связь требуется и планшету и смартфону. Может ли ноутбук раздавать Wi-Fi? Операционные системы Windows 8 и Windows 7 позволяют это сделать. В этом обзоре мы рассмотрим, как можно создать собственную Wi-Fi сеть и раздавать Wi-Fi в Windows 8 с ноутбука, если под рукой нет роутера. Сделать это в большинстве случаев не слишком сложно. Главное требование к ноутбуку – это наличие проводного подключения к интернету и встроенного модуля Wi-Fi, а также необходимых драйверов. Работает данный способ исключительно с операционными системами Windows 8.Сделать это в большинстве случаев будет не так уж сложно. Основное требование к ноутбуку состоит в наличии проводного подключения к интернету и встроенного Wi-Fi модуля, а также всех необходимых драйверов. Работает данный способ с операционными системами Windows 8 и младше. Итак, давайте же приступим.
Первые шаги
Прежде всего, необходимо отметить, что для данного способа вам не потребуется никакая дополнительная программа. Можно раздать Wi-Fi с ноутбука с Windows 8 при помощи штатных средств операционной системы. Для начала необходимо отключить интернет на ноутбуке простым выдергиванием шнура. Мы его подключим немного позднее, когда выполним часть необходимых настроек. После этого работу необходимо начать с открытия командной строки. Это можно сделать путем набора в поисковом поле меню «Пуск» команды cmd. Когда появятся результаты поиска, сверху нужно будет найти ярлык cmd.exe, щелкнуть по нему правой кнопкой мыши и выполнить запуск консоли от имени администратора. Третьим шагом будет ввод первой команды. Ее можно просто скопировать. Стоит отметить, что вставить команду в командную строку через обычную комбинацию Ctrl+V не получится. Можно использовать контекстное меню, которое появляется после клика правой кнопкой мыши, в котором выбирается пункт «Вставить». Команда сама по себе выглядит следующим образом: netshwlansethostednetworkmode=allow. Консоль после ввода команды должна оповестить нас о том, что запущен режим, который позволяет создавать и редактировать сети в теле службы беспроводных сетей. Здесь можно считать, что треть пути пройдена. Это было действительно просто. Вот мы и продвинулись немного в вопросе, как раздавать Wi-Fi через ноутбук. Операционная система Windows 8 помогает нам в этом сама. Эта функция изначально заложена в ней, только скрыта от пользователей.
Создание сети и указание ее параметров
Следующая команда используется для создания самой беспроводной сети. Необходимо задать название для нее и защитить паролем, чтобы исключить использование вашего интернета соседями. Для этого необходимо ввести команду следующего содержания: netshwlansethostednotworkmode=allowssid=XXXXXXXXXkey=YYYYYYYYYYYY. KeyUsage=persistent. Символы XXXXXXXXX в данном случае означают название вашей будущей беспроводной сети. YYYYYYYYYYYYYYY – это пароль, введя который можно будет подключиться к сети. Стоит учитывать, что пароль должен содержать не менее 8 символов. Необходимо продумать в меру сложный пароль, чтобы его было сложно подобрать. Так вы сможете защитить себя от несанкционированного использования доступа к интернету. При введении пароля и названия сети необходимо использовать только цифры и латинские символы. Ввод других символов в некоторых случаях допустим, но нежелателен.
Запуск созданной беспроводной сети
При помощи еще одной команды можно запустить ранее созданную беспроводную сеть. Для этого в командной строке необходимо ввести следующее сочетание: netshwlanstarthostednetwork.Затем в консоли должно возникнуть сообщение о том, что ранее созданная размещенная сеть была удачно запущена. Это еще не конец, так как данная сеть может объединять устройства, но пока не имеет доступа к интернету. Чтобы он появился, нужно правильно настроить ваш виртуальный роутер. Мы уже разобрались с основным вопросом, как обнаружить новую сеть и подключиться к ней.
Как настроить доступ к интернету
Для дальнейшей настройки необходимо перейти в центр управления сетями, который входит в состав операционной системы семейства Windows. Найти его вы можете в панели управления или вызвать в трее через значок сетевого подключения. Внизу в центре необходимо найти ссылку «Изменение параметров адаптера». Когда вы окажетесь в следующем меню, нужно будет найти адаптер проводного подключения к сети интернет. Через него вы и будете получать сигнал. Как правило, найти его не слишком сложно, так как в большинстве случаев на ноутбуках присутствует всего два адаптера. Один из них предназначен для проводного подключения, а другой – для беспроводных сетей. Если кликнуть по его значку правой кнопкой мыши, то можно перейти в меню «Свойства». Здесь необходимо найти вкладку «Доступ». В ней при помощи галочки нужно разрешить использование подключения к интернету другим пользователям компьютера. В выпадающем списке на этой же вкладке необходимо найти наше ранее созданное подключение и выбрать его. На этом рассмотрение вопроса о том, как устроить раздачу Wi-Fi с ноутбука, практически исчерпано. После этого достаточно будет ввернуть шнур в разъем и подключить к новосозданной сети. Больше, если вы планируете использовать сеть только для обмена сообщениями и серфинга в интернете, никаких настроек делать больше не нужно. Если же вам, к примеру, необходимо скачать файл на мобильном устройстве через торрент, то придется выполнить еще пару действий.
Как открыть полный доступ
Если требуется допустить дополнительные протоколы для скачивания файлов через торрент или для работы электронной почты, то нужно найти кнопку «Настройка» на вкладке «Доступ», которую мы открывали ранее. В результате должен открыться список служб, среди которых нужно выбрать нужные. Если вы точно не знаете, какие из них могут вам пригодиться, то запустить ее будет лучшим решением. Вот и все, теперь можно с полной уверенностью утверждать, что вы умеете раздаватьWi-Fi с ноутбука. При этом операционная система Windows 8 должна была стать для вас немного проще, ведь можно параллельно разобраться в том, как правильно работать с командной строкой.
Недостатки данного способа
Данный метод создания беспроводной сети не лишен минусов. Созданная сеть после перезагрузки ноутбука пропадет и ее придется заново создавать. Поскольку настройки для адаптеров сохранятся, достаточно будет только прописать команды в консоли. Но все-таки это не очень удобно. Чтобы облегчить задачу, можно использовать специальные программы, которые автоматизируют данный процесс и помогают раздать Wi-Fi с ноутбука с операционной системой Windows 8. При наличии финансовой возможности, можно приобрести недорогой беспроводной маршрутизатор. Это позволит вам отвязать ноутбук от кабеля и свободно перемещаться с ним по квартире.