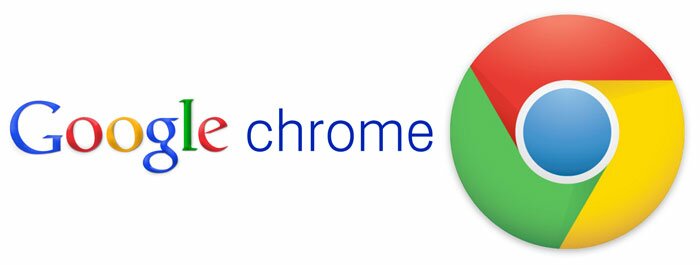 В самом начале развития интернета, сайты были статическими, и на них можно было только просматривать необходимую информацию. Но в процессе развития стали появляться новые технологии создания страниц и языки программирования, с помощью чего интернет-ресурсы стали динамическими, в которых информация изменяется в зависимости от поведения посетителя.
В самом начале развития интернета, сайты были статическими, и на них можно было только просматривать необходимую информацию. Но в процессе развития стали появляться новые технологии создания страниц и языки программирования, с помощью чего интернет-ресурсы стали динамическими, в которых информация изменяется в зависимости от поведения посетителя.
Благодаря этому получилось то, что сейчас можно увидеть во Всемирной паутине. Появились соцсети, онлайн-игр и сервисы. Google представляет это все не как простой набор страниц, а пакет самостоятельных приложений. Это способствовало тому, что компания решилась на создание собственного веб-обозревателя, обладающего удобным меню и без лишних элементов.
Такое сочетание позволяет юзерам безопасно и быстро работать с необходимыми интернет-ресурсами, при этом не требующее прилагать какие-то усилия по инсталляции и настройке. Итак, зимой 2008 года в свет вышла первая редакция веб-обозревателя.
Данный браузер основывается на ПО с открытым кодом. Актуальную редакцию можно скачать с ресурса разработчика. Ознакомившись с условиями соглашения, необходимо кликнуть на «Принять условия и инсталлировать». Если есть необходимость в том, чтобы браузер пересылал в автоматическом режиме данные об ошибках в Google, нужно поставить соответствующие отметки.
После этого необходимо сохранить загруженный файл на ПК и открыть его. Затем нужно немного подождать, пока произойдет инсталляция веб-обозревателя. После завершения инсталляции нужно нажать на «Запустить браузер». если нужно, чтобы этот интернет-проводник использовался по умолчанию, необходимо выделить соответствующий пункт.
Меню обозревателя можно назвать минималистичным, но при этом он довольно комфортный и понятный даже неопытным юзерам. Создателям удалось, и юзерам ничего не мешает выполнять серфинг по просторам интернета.
Запустив обозреватель, отобразится перечень наиболее популярных ресурсов, недавно добавленных закладок и закрытых вкладок. Кроме того, отображается строка для поиска интернет-ресурсов в истории посещений. Если кликнуть на «Показать всю историю», можно увидеть полный перечень просмотренных страниц.
Все интернет-ресурсы сгруппированы по числам. Для очистки перечня посещенных ресурсов за какой-то день «Удалить историю за этот день». Перейти в историю можно с помощью «Настройка и управление браузером», где необходимо выбрать «История». Если нужно найти в истории какой-нибудь сайт,надо ввести его название в строке поиска и кликнуть клавишу «История поиска».
Чтобы открыть новую вкладку, необходимо кликнуть на значок «+». Адресная строка может выполнять функции поисковой. В данном случае в качестве поисковика будет использоваться Google. Кроме того, веб-обозреватель в автоматическом режиме будет предлагать возможные варианты запросов и адреса интернет-ресурсов.
Чтобы добавить ресурс в закладки, необходимо кликнуть на звездочку возле адреса и указать, куда ее сохранить. Затем необходимо прописать название закладки, указать нужную директорию и нажать OK. Ознакомиться со своими закладками можно через клик на клавишу «Другие закладки» справа в окне Google Chrome. Кроме того, этот веб-обозреватель позволяет обмениваться закладками. Эту функцию можно отыскать в меню «Настройка и управление браузером», а потом нужно выбрать «Диспетчер закладок».
В контекстном меню закладки можно найти различные действия, которые с ней можно выполнять. Можно переименовать закладку или удалить. Кроме того, можно переносить в веб-обозреватель закладки из html-файла. Также можно сохранять на ПК закладки из Google Chrome в html-файл. Для этого необходимо использовать соответствующие пункты в «Инструментах». Нужно указать действие и место хранения файла на компьютере или имеющийся html-файл с закладками.
Кроме переноса закладок, этот веб-обозреватель позволяет переносить настройки из
других интернет-проводников. В данном случае необходимо перейти в «Настройки и управление Google Chrome» и выбрать пункт «Импорт закладок и настроек». После этого требуется указать веб-обозреватель и выделить элементы, которые будут переноситься. После этого нужно нажать «Импорт». Стоит помнить, что Chrome импортирует все настройки и закладки в автоматическом режиме при инсталляции.
Скачивание файлов в этом веб-обозревателе не составляет труда. Все скачанные из сети элементы будут располагаться в отдельной панели внизу окна браузера. Чтобы просматривать перечень скачанных файлов и управлять закачкой, необходимо кликнуть на «Показать все загрузки». Также можно перейти в меню «Настройка и управление браузером» и выбрать «Загрузки».
После этого откроется перечень закачек. Здесь же будут отображаться действующие загрузки с указанием скорости. Их можно поставить на паузу или отменить. Для поиска необходимой загрузки, требуется написать ее имя в строке поиска и кликнуть на клавишу «Поиск в загрузках».
Все важные манипуляции со скачанной в веб-проводник страницей проводятся через контекстное меню или меню «Управление текущей страницей». Чтобы изменить масштаб страницы, необходимо использовать пункт «Размер текста». Чтобы ознакомиться с кодом страницы требуется указать «Разработчиками» и кликнуть «Посмотреть исходный код».
Стоит отметить, что программисты могут использовать раздел «Разработчикам браузера» для работы на своих веб-сайтах с JavaScript. Для этого в этом разделе имеются средства «Отладка JavaScript» и «Консоль JavaScript».
Создатели веб-обозревателя Chrome особое внимание уделили безопасности юзеров в сети. Для этого интернет-проводник получил средств, предназначенные для предупреждения о заходе на небезопасные сайты. Кроме того, каждая запущенная вкладка работает, как независимый процесс. Этим удалось добиться того, что зависание одного ресурса в отдельной вкладке никоим образом не влияет на работу веб-обозревателя и остальных ресурсов, открытых в других вкладках.
Подвисший ресурс можно закрыть с помощью «Управление текущей страницей», где необходимо выбрать «Разработчикам», а потом нажать на «Диспетчер задач». Здесь отображаются все запущенные вкладки, активные плагины и их процессы. Также здесь можно ознакомиться с данными о потребляемых системных ресурсах всеми процессами. Необходимо отметить зависший ресурс и кликнуть «Завершить процесс». После этого нужно просто закрыть вкладку или нажать F5 для обновления страницы.
Диспетчер задач обозревателя может пригодиться не только юзерами, но и сисадминам, предоставляя полные данные о применяемой утилите, закладками и плагинами оперативки ПК. Чтобы их посмотреть, необходимо кликнуть на «Статистика для сисадминов» в
разделе «Диспетчер задач обозревателя».
Кроме того, веб-обозреватель Chrome обладает еще один новшеством, которое позволяет создавать ярлыки веб-приложений. К примеру, если довольно часто используется какое-то приложение, а каждый раз его запускать не хочется, тогда эта функция может пригодиться. К тому же пользоваться такими сервисами удобней в виде отдельной программы.
Для этого требуется запустить необходимый сайт и указать «Управление текущей страницей». Здесь необходимо указать пункт «Создать ярлыки приложения…». После этого нужно только выбрать место его расположения. Некоторые интернет-ресурсы можно размещать в Панели быстрого запуска обозревателя. После этого нужно только нажать OK.
Кликнув по такому ярлыку, запустится веб-программа или ресурс в отдельном окне. При этом ничего не будет напоминать окно стандартного веб-обозревателя, причем запускать браузер не нужно.
Используя контекстное меню, можно выполнять в окне приложения всевозможные манипуляции. Можно передвигаться по ресурсу, обновлять страницу, сохранять ее и распечатывать. Также есть возможность посмотреть исходный код и информацию о странице.
Создателям веб-приложений может пригодиться функция, которая относится к просмотру кода, отмеченного на странице объекта. В данном случае требуется отметить какой-то элемент, щелкнуть ПКМ и указать «Просмотр кода элемента». Вследствие этого откроется Инспектор браузера, который отметить код выбранного элемента каким-то цветом. Справа будет отображаться перечень стилей и свойств элемента и ресурса.
Если нет желания оставлять просмотренные ресурсы в истории посещений, тогда можно применять анонимный режим, в который можно попасть через «Настройка и управление браузером», где необходимо выбрать «Новое окно в режиме инкогнито».
Чтобы удалить историю посещений, кэш и какие-то элементы, надо перейти в «Настройка и управление браузером» и указать «Удаление информации о посещенных страницах». Указав необходимые элементы и период времени, нужно кликнут «Очистить данные просмотров».
Все важные настройки находятся в меню «Настройка и управление браузером», где надо перейти в «Параметры». В разделе «Основные» можно указывать домашнюю страницу, стартовую страницу и задавать поисковик.
В разделе «Базовые» можно задавать директории для хранения скачанных данных и предоставить веб-обозревателю возможность запоминать прописанные данные. Вследствие этого все сохраненные логины и пароли можно просматривать, путем нажатия клавиши «Показать сохраненные пароли».
Веб-обозреватель отображает только название ресурса и логин для входа. Для просмотра пароля необходимо выделить ресурс в перечне и кликнуть на клавишу «Показать пароль». Чтобы скрыть пароль, нужно нажать «Скрыть пароль».