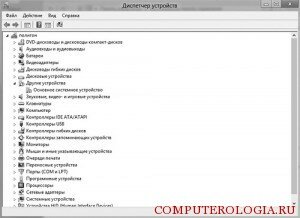Для того чтобы управлять устройствами, встроенными или подключенными к компьютеру, как и в других версиях, в Windows 8 используется инструмент Диспетчер устройств ни в коем случае не путайте его с Диспетчером задач. Запустить его можно из Панели управления или нажав сочетание Win+X. В этом приложении содержатся сведения о подключенном оборудовании, его настройках, наличии обновленных драйверов и т. д.
Способы запуска Диспетчера устройств
Давайте рассмотрим подробнее, где находится эта программа в Windows 8 и как ее открыть. Так, на рабочем столе можно найти значок Мой компьютер. На него наводится курсор и щелкается правая кнопка. Однако, тут есть одна особенность. Это должен быть не ярлык, а именно иконка Мой компьютер. В противном случае произвести подобные действия не получится. Из выпавшего меню выбираем Свойства-Свойства системы-Оборудование, где и расположен Диспетчер устройств.
Кроме того, можно зайти в Мой компьютер и выбрать Управление. В разделе Управление компьютером слева располагается нужный нам инструмент. Если вы заходите в приложение из Панели управления, то для начала нужно выбрать Систему и ее обслуживание. Из этого раздела заходим в Диспетчер устройств. При использовании командной строки понадобится ввести mmc compmgmt.msc. Как можно открыть командную строку в Windows 8 вы узнаете здесь.
Вкладки в Диспетчере устройств
После того как мы зайдем в приложение, перед нами появится список устройств, о которых здесь содержатся сведения. Для того чтобы выбрать определенное из них наведите на него курсор. Если щелкнуть правой мышью, то из меню следует выбрать Свойства. В появившемся окне можно выбирать различные вкладки, у каждой из которых свое назначение.
Так, перейдя в Сведения можно выбрать значения и свойства. Если нас интересуют события, связанные с устройством, то мы нажимаем на одноименную вкладку. Довольно информативным является раздел Ресурсы. Здесь в нижней части отображается список конфликтующих устройств. Это часто может являться причиной ошибки в системе. Кроме того, в разделе можно изменять настройки или возвращать их по умолчанию.
Для проведения последней операции, следует установить выделение напротив пункта Использовать автоматические настройки. Если вам необходимы другие параметры, то нужно нажать кнопку Изменить, а выделении снять. После этого появится самостоятельно установить диапазон ввода или вывода устройства, а также другие конфигурации. По окончании действий подтвердите изменения нажатием ОК. Чтобы обновление начало работать, понадобится перезагрузить Windows 8.
Панель инструментов Диспетчера устройств также позволяет выполнять различные действия. Так, здесь есть кнопки, нажатием которых можно отключить или включить оборудование, обновить его конфигурацию, установить доступные обновления и т. д. Кроме того можно управлять непосредственно консолью самого приложения и изменять его вид.
Для того чтобы обозначить неполадки того или иного устройства, в Диспетчере применяется специальная система символов. С ее помощью можно без труда разобраться в том, что именно вызвало ошибку в работе оборудования. Инструмент позволяет не только получить информацию о наличии обновленных драйверов, но и сделать откат до версии, которая была установлена до этого.
Таким образом, Диспетчер является информативным и удобным приложением, цель которого заключается в работе с установленным на компьютере оборудованием. Здесь достаточно большое количество инструментов, которые могут использовать и опытные пользователи и новички. Интерфейс программы интуитивно понятен, и в нем можно без труда разобраться самостоятельно. Приложение дает самые полные сведения об устройствах, их работе, совместимости, настройках и т. д.