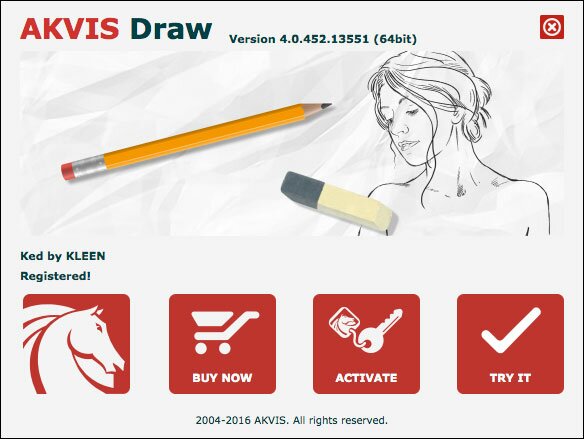 У каждого были попытки рисовать. Кто-то пытался это делать в детстве, другие несколько позже. Однако, не многие продолжили рисовать дальше. Но вот фотографируют практически все, у кого к этому есть стремление. Не каждый любитель фотографии знает, что из фотоснимков можно сделать эскизы карандашом. Сделать это можно с использованием утилиты от разработчиков AKVIS.
У каждого были попытки рисовать. Кто-то пытался это делать в детстве, другие несколько позже. Однако, не многие продолжили рисовать дальше. Но вот фотографируют практически все, у кого к этому есть стремление. Не каждый любитель фотографии знает, что из фотоснимков можно сделать эскизы карандашом. Сделать это можно с использованием утилиты от разработчиков AKVIS.
Приложение AKVIS Draw может превратить фотоснимок в рисунок, который выполнен карандашом. Процедура преобразования проходит полностью в автоматическом режиме, при этом можно обрабатывать фотоснимки при закачке. Конечный результат можно настроить с использованием настроек определенных параметров путем выбора определенного пресета.
Благодаря применению параметров, можно получить разные по стилю рисунки. При этом можно сохранить оригинальные цвета, чтобы получить цветную картинку в итоге.
Интерфейс приложения очень похож на другие разработки этого производителя. В середине находится окно просмотра, в котором имеется кнопки «До» и «После». Увидеть разницу в картинке можно путем переключения между данными кнопками или с помощью клика ЛКМ на картинке. Также имеются верхние и нижние панели инструментов. Из всех расположенных в них инструментов заслуживают внимания только средство для пакетного редактирования и «Ластик».
В правой панели находится навигатор, который позволяет менять масштаб картинки и указывать область, которая будет отображаться в окне просмотра. Под навигатором находится панель настроек с двумя разделами. Она предназначается для установки параметров, которые влияют на готовый проект. Во втором разделе можно настроить текст, который будет располагаться на рисунке. Еще ниже имеется панель для работы с шаблонами.
Текущие параметры приложения можно сохранять в своих шаблонах, где их можно корректировать и убирать. При открытии приложения настройки преобразования будут установлены в соответствии с параметрами указанного шаблона. Стоит разобраться, как выполнять настройку, и какой от них результат.
Панель настроек располагает двумя опциями выбора. Она из них предназначена для определения штрихов для рисунков. Если выбрать толстый тип штрихов, то они будут огрубляться по аналогии с плохо заточенным карандашом.
При покупке лицензий Home Deluxe и Business, тогда появляется возможность создавать рисунок в оригинальных цветах. Для этого необходимо использовать пункт «Исходные цвета».
Все остальные параметры можно настроить. Одним из них является «Детализация». Значение можно корректировать от 0 до 100. Именно оно устанавливает завершенность картинки в общем. При поднятии значения этого показателя компонента рисунка будут становиться более четкими.
Параметр «Интенсивность» влияет на уровень наложения штрихов одного на другой. Точность и яркость штрихов увеличивается при поднятии значения. Пункт «Насыщенность» влияет на яркость каждой линии, корректируя ее оттенок от светлого до темного. В совокупности эти параметры устанавливают общую яркость создаваемого проекта.
Другие настройки влияют на прорисовку определенных объектов рисунка. Плотность заштриховки влияет на количество штрихов на рисунке.
Наибольший показатель – 1000 штрихов. При поднятии данного показателя количество штрихов получается больше. Однако, подсчитать
штрихи, чтобы проверить честность программы, не каждому под силу.
Но если поставить значение параметра -10, то на рисунке их количество будет смотреться намного больше, однако, при этом было значительно меньше, чем при наибольшем значении.
Рисунок может смотреться сложным или простым. При тщательной проработке определенных деталей, увеличивается сложность рисунка. Параметр «Упрощение» позволяет установить степень прорисовки рисунка. Если увеличить значение данного параметра, то детали будут прорабатываться меньшим числом штрихов.
Однако, в некоторых моментах требуется более подробная прорисовка объектов рисунка, которые расположены в переходных фрагментах. Для корректировки качества проработки, необходимо использовать параметр «Чувствительность». На положение штрихов влияет пункт «Разброс». При поднятии его значения, штрихи рисунка становятся хаотичными.
Сразу может показаться, что настроек не очень много, однако, при их комбинировании значений, количество вариантов значительно растет. Специально для этого программа позволяет сохранять и применять сочетание настроек. Эти параметры сохраняются в виде шаблонов.
Настройки для редактирования можно выбирать самому или воспользоваться готовыми шаблонами. При желании можно взять один из предустановленных шаблонов и немного изменить его по собственному желанию.
Выше упоминался инструмент «Ластик». Он помогает проводить обработку выполненного преобразования, убирая не нужные штрихи. Стоит помнить, что дополнительное конвертирование может удалить все штрихи, сделанные в ручном режиме.
При переходе в раздел «Надпись» можно создать и расположить на рисунке текст. В разделе можно указать шрифт, размер и стиль. Кроме того, можно выбрать расположение текста на картинке. В любом месте текст разместить нельзя, но можно указать сторону, на которой текст будет размещаться.
Утилита позволяет проводить пакетную обработку фотоснимков. Если имеется несколько картинок, которые можно обработать в одинаковом стиле, тогда выполнить это можно в пакетном режиме.
Чтобы провести пакетную обработку, необходимо изначально настроить процесс, для чего можно использовать любую фотографию. После этого нужно выбрать «Пакетная обработка» и в появившемся окне указать директорию с оригинальными файлами. Если стоит отметка «Включая подкаталоги», тогда редактирование произойдет и в других вложенных подкаталогах. После этого необходимо указать шаблон и запустить процесс.
В общем, программа довольно хороша. Однако, стоит помнить, что компания AKVIS располагает и другим софтом, с которыми рассматриваемая программа может работать совместно для получения лучшего результата.