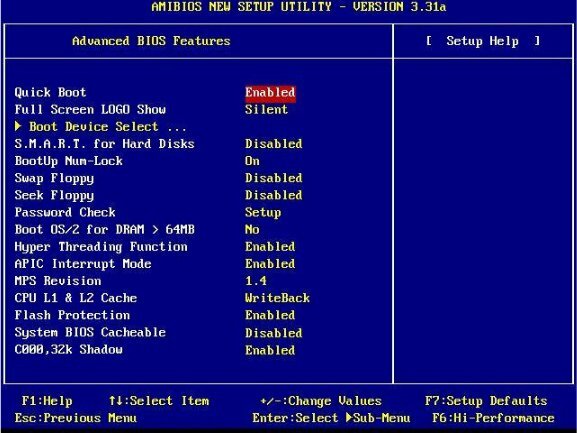 Всем пользователям, решившим самостоятельно обслуживать свое компьютерное устройство, приходится ознакомиться не только с установкой основной операционной системы, а и с понятием BIOS. Именно он является основой все работоспособности программной части системы. Как его настроить, для чего он нужен и что же это такое, в общем, ознакомимся далее.
Всем пользователям, решившим самостоятельно обслуживать свое компьютерное устройство, приходится ознакомиться не только с установкой основной операционной системы, а и с понятием BIOS. Именно он является основой все работоспособности программной части системы. Как его настроить, для чего он нужен и что же это такое, в общем, ознакомимся далее.
Основные понятия.
Сам термин BIOS является аббревиатурой и переводится на русский язык дословно как базовая система ввода вывода. Но имеется ввиду не действия с информацией во время работы пользователя. Юзеры используют для работы операционную систему более сложного «состава». «БИОС» это что-то вроде прослойки, соединяющей железные компоненты с основной операционной системой. Он «склеивает» их и обеспечивает стабильную работу. Рассматривая его с этой стороны, становиться понятно, что и «Виндоус» также является всего лишь набором сложных программ, которые аналогично обеспечивают связь компьютера и пользователя, преобразовывая данные в понятную для каждого среду. «БИОС» же, по сути, основа всей работы программного обеспечения и он обеспечивает это, тестируя перед запуском все составляющие компьютера. В случае малейшего сбоя, система оповестит пользователя и прекратит дальнейшую загрузку. Так что обо всех поломках юзеры узнают благодаря ему, а не операционной системе.
Общее понятие функций.
Если подробнее разобрать на что способна данная система, пользователи будут удивлены. Ведь большая часть функций данной стартовой основы приписывается, по не знанию, к работе «Виндоус». Например, то же тестирование системы перед запуском. Конечно, оно проходит на низком уровне, но позволяет выявить неполадки еще да запуска. Также, если какое-либо устройство откажет во время работы с операционной системой, об этом оповещает именно «БИОС», просто уведомление пользователю передается не на прямую, а через операциоку. Поэтому многие и считают, что это ее заслуга. Кроме этого базовая система сохраняет и контролирует все параметры работы каждого компонента.
К примеру, рабочие температуры всех деталей, делается это в режиме реального времени. Выключение системы из-за перегрева также происходит по средствам работы «БИОС». И все это помещается в памяти всего один мегабайт! Рабочие параметры «БИОС» хранит в специальном отделе на материнской плате, так как жесткий диск также может отказать. Пользователь, хорошо знакомый с работой данной системы сможет самостоятельно оптимизировать работу всего компьютера. Но не опытным лучше туда не лезть. Недостаточные знания могут повлечь за собой тяжелые последствия, решить которые самостоятельно будет невозможно.
Основные параметры для оптимальной работы.
Чтобы войти в параметры настройки базовой системы необходимо вовремя старта, еще до загрузки «Виндоус» зажать клавишу Del на клавиатуре. Это самое часто применяемое решение, но в зависимости от версии «БИОС» клавиши могут меняться на F2, F10 или F12. От того, каким образом осуществляется вход, основные параметры не зависят и практически все программы выглядят идентично. Незначительно могут отличаться лишь названия разделов. Например, Boot Sequence и Boot Priority, означают одно и то же только в разных версиях «БИОС». При входе в систему следует обратить внимание на установленную дату, именно здесь производится ее настройка. Если дата не верна, следует изменить ее в соответствующих параметрах. Многие пользователи не в курсе, но если дата и время системы не совпадает с выставленными в операционной системе, то будет происходить сбой в работе всего компьютера. Это зависит от того, что именно базовые настройки являются началом всего старта устройства. Оказывается, «Виндоус» совсем не главная программа на компьютере, ее работа будет невозможна без специальной подготовительной стартовой площадки.
Старт работы с системного диска.
Итак, если пользователь решил самостоятельно переустановить операционную систему на компьютере, то без специальных подготовительных настроек в «БИОС» ему не обойтись. Первым делом нужно сменить приоритет загрузки системы с жесткого диска на съемный. Делается это в базовой системе с разделом, название которого уже упоминалось выше – Boot Priority или другие аналогичные. После того, как пользователь зайдет в раздел с нужными настройками, следует изменить параметры первого приоритетного устройства в обозначенной строке «1-st Boot Device» и указать там тот носитель, с которого и будет производиться установка. Все действия происходят по средствам клавиатуры и смена носителя будет осуществляться клавишами «Вверх» и «Вниз». После внесения изменений их нужно обязательно сохранить, иначе они не вступят в силу и придется делать все заново. Сохранение можно произвести нажатием F10 или команды Save&Exit, она находится вверху окна программы. После этого пользователю выведется отдельное окно с подтверждением операции, нажав «Yes» компьютер начнет перезагрузку уже с новыми параметрами.
Загрузка ОС со съемного носителя.
Рассматривая предыдущую настройку, не учитывалось отсутствие на компьютере дисковода. А ведь во многих мобильных устройствах и даже стационарных его нет. Пользователи постепенно переходят на использование исключительно USB-носителей для передачи информации. Если установка планируется именно таким образом, то и базовые настройки должны отличаться от вышеописанных. Разница в том, что указать приоритетным портом необходимо тот, к которому подключена флешка. Причем сделать это нужно заранее, иначе система вообще не определит нового порта. После этого все сохраняется и продолжается так же, как и в первом случае. Подробнее далее.
Изменение настроек после установки операционной системы.
После того, как пользователь полностью установит на компьютер новую операционку, она произведет перезагрузку для вступления в силу новых параметров. В это время необходимо снова войти в базовую систему и изменить параметры приоритетной загрузки обратно на жесткий диск. Если этого не сделать то установка будет идти по кругу раз за разом, загружая постоянно съемный диск для этого. Конечно, если при первоначальной настройке первым ставился диск, а вторым винчестер, то можно просто вытащить носитель и при его отсутствии система будет загружаться из второго варианта. Но при этом процесс старта будет происходить дольше, так как «БИОС» будет искать варианты для загрузки.
Также, если в дальнейшем пользователь забудет носитель с другими данными в разъеме при старте устройства, то система начнет загрузку именно с него, а так как диск не системный, пользователю будет выдана ошибка и просьба вставить нужный диск. В общем, рано или поздно сделать перенастройку придется, потому что она будет доставлять соответствующие неудобства юзеру. Кстати, настройки базовой системы могут отличаться и в зависимости от модели устройства. Стационарные компьютеры, в основном, одинаковы, а вот ноутбуки имеют свои особенности.
Работа с ноутбуками «Асус».
Изменить приоритет загрузки в ноутбуке данного производителя следует немного иначе. Сначала производится вход в базовую систему по средствам нажатия F2 или Del, а затем необходимо перейти в раздел Security. В нем находится подраздел Secure Boot Menu и опция Secure Boot Control. Ее следует отключить, выбрав напротив определение Disabled. После этого в разделе Boot появится дополнительная строка Launch CSM, если все сделано правильно. После проверки ее наличия следует сохранить изменения и зайти в базовую систему снова, после перезагрузки устройства. Только теперь в разделе загрузок можно будет выставить приоритетным то устройство, которое нужно пользователю. В целом процесс не сложен, но отличается от того, который описывался для стационарных устройств.
Работа с ноутбуками «Асер».
Аналогичные настройки в ноутбуке производства «Асер» так же не вызывает сложностей у пользователей. Особенностью такого устройства является функция F12 Boot Menu. Если она активирована, то при старте системы пользователю сразу предлагается выбрать устройство, с которого будет загружаться операционка. Таким образом, входить в базовые настройки и вносить изменения вручную нет необходимости. Также можно произвести и восстановление системы с помощью параметра D2D Recovery. Нюансом его применения считается только желательное наличие дополнительной функции Acer Recovery Management, но и это не все. Есть еще одна функция, которая дает возможность управления питанием монитора при дополнительном подключении к устройству внешнего экрана. Называется она Power On Display.
Работа с ноутбуками «НР».
Пользователям ноутбуков данной фирмы также следует уведомить о некоторых нюансах их систем. Вход в базовые настройки производится с помощью нажатия клавиши Esc. После этого перед пользователем возникает два варианта настроек F9 Boot Device Options и F10 BIOS Setup. Первый вариант подходит для внесения настроек при единоразовом старте, а второй откроет доступ ко всем остальным параметрам «БИОС». Чтобы внести изменения приоритетов загрузки следует выбрать первый вариант меню. В нем и выставляется приоритет с помощью изменения параметров Boot Order. Особенностью данной версии «БИОС» является то, что пролистывание вверх-вниз производится не соответствующими клавишами, а кнопками F5 и F6. Если для установки новой операционки используется флешка, то этого будет достаточно. В случае работы с диском, лучше изменить параметры непосредственно в «БИОС».
Особенности при настройке в форс-мажорных ситуациях.
Подробно разобрав одну функцию из всего множества параметров базовой системы, можно сделать вывод, что на этом и заканчиваются все возможности, но это далеко не так. «БИОС» содержит в себе целый ряд особенностей, ознакомившись с которыми можно изменять самые глубокие параметры работы системы. Такие как максимальные температуры функционирования устройств, тем самым самостоятельно контролирую процесс перегрева. Также можно устанавливать скорость вращения шпинделя жесткого диска, параметры IRQ-прерываний, объемы памяти устройств, загрузку по сети и, даже, отключать подключенные устройства вовсе. При проблемной работе жесткого диска и необходимости проверки, следует изменять параметры его работы с AHCI на режим IDE, в настройках SATA- контроллера. Такое действие обеспечит более эффективный результат проверки. Но, на самом деле, разобраться во всем этом обычному пользователю очень сложно, к тому же редко возникает такая необходимость. А влезать в базовые настройки без соответствующих знаний вообще не следует, неправильно выставив некоторые параметры можно не запустить, в последующем, системы вовсе.
Вывод.
В данной статье были описаны действия, необходимые при переустановке системы, которые могут пригодиться каждому. Необходимость более глубокого изучения остальных параметров редко возникает у рядовых пользователей, к тому же делать их следует с особой осторожностью. А значит надежнее отдать устройство в руки профессионалов, при возникновении серьезных проблем.